はじめに
どうも、気付いたら社会人3年目に突入したオチラルです。
2022年8月に当時僕のいたPJの後輩である山下さんが、MacでのVPN切り替えコマンドの紹介記事を書きました。
今回は山下さんの元記事をリスペクトしながら、WindowsでのVPN切り替えコマンド及び各シェルにエイリアスを貼る方法も紹介します。エイリアスを貼れば、好きなコマンドで好きなスクリプトを実行できるようになります。
ちなみに、山下さんは画面共有した際にすごい早さで僕の知らないコマンドを打ち込み、僕が効率悪くやっていた作業を効率よくこなす、デキすぎる後輩です。
元記事の紹介
- 参考リンク:MacのVPNをコマンドでスムーズに切り替えよう
業務上、複数のVPNを利用する必要があるとき、GUIツールでマウスをポチポチ打ち込む場合VPNの切り替えに10秒ぐらい必要になります。しかし、ここでCLIツールでコマンドを打ち込んで切り替えができる場合、2秒ほどまで削減⚡されかなりのストレス軽減になります。
時間削減もそうですが、GUIツールでマウスを所定の位置に動かして作業するということは思っている以上に脳のリソースを使う作業であり、山下さんの記事を参考にWindowsでのVPN切り替えツールを導入した結果、僕もかなり仕事が捗るようになりました!
今回やりたいこと
元記事と同様に筆者は2つのVPN接続ツールを使用しています。
- Cisco社のCisco AnyConnect
- Windows標準のVPN機能
以上の2つのVPN接続ツールのGUIでの接続/切断環境は用意していますが、今回はCLI上のコマンドでVPN接続/切断できるようにします。
目標はコマンド1つ打つことでVPNを切り替えることです。もし、別のOS、VPNツールを使っている場合、そのツールに対応したコマンドを用意しましょう。
今回はWindowsでのVPN切り替えコマンドの紹介とシェルスクリプトへのエイリアス作成方法も共有します。エイリアスとはコマンドに別名を付けることを指しており、一連のコマンド(シェルスクリプト)を一発で実行できるようになります。
適切にエイリアス設定が出来た場合CLIにて、 backToTheFutureVpnと打ち込むだけでVPNが切り替わります。
既存のコマンド名とダブっていなければ、好きな文字列を指定できます。なのでCLIに打ち込むコマンドはbttf2でもdeloreanでもToInfinityAndBeyondでもStriveForGreatnessでもhogevpnやfvpnなどでも良くなります。
結果だけ先に教えて欲しい人へ
煩わしいから、結果だけ頂戴という方のために、早速VPN切り替えコマンドとエイリアス記載箇所を共有します。
Windowsだと色んなシェルを使いますが、GitBash、PowerShell、コマンドプロンプトすべてのシェルのコマンドとエイリアス設定方法を共有します。(PJ異動したり勤続年数が増えると色んなシェルに詳しくなっていくものですね。)
各コマンドの{}、${}の箇所は該当するVPN名、ユーザー名、パスワード、設定したいエイリアス名などに置き換えて下さい。または、環境変数に設定して下さい。
事前準備
CiscoのCLIツールのパスを通す
CiscoのCLIツールはWindowsの場合
/c/Program Files (x86)/Cisco/Cisco AnyConnect Secure Mobility Client
にvpncli.exeファイルとして存在してると思います。そのため、
#GitBash |
とコマンドを打てばCLIツールを起動できますが、パスを通せばvpncliと打つだけで起動できるようになります。
本記事ではパスを通した前提で進めますが、パスの通し方が分からない方でも一旦vpncliを上記のコマンドに置き換えても動くはずです。本記事ではパスとパスの通し方に付いては割愛します。
vpncli用の入力ファイルを作成する
どのシェルでもCiscoのCLIツールの仕様によりCLIへの入力を書いたテキストファイルをどこかに格納しないといけません。
今回は元記事と同様の箇所に保存します。
GUIでやってもいいですが、かっこよくCLIで作成します。
※Gitbashでしか動かないです。他のシェルではviをnotepadに置き換えたりcode .でvscodeを開いたりして適切に保存して下さい。
mkdir ~/.vpn |
上記のコマンドでディレクトリとファイルが作成ができます。vi editorが開かられるのでiボタンを押し以下の内容を入力します。
{CISCO_VPN_USER_NAME} |
完了したらescape ➔ :wq ➔ enterキーの順番で押せばファイル保存ができます。
各シェルでVPNを切り替えるコマンド
エイリアス設定時に各コマンドをシェルスクリプトファイルとして保存していないといけません。
本記事では、~/ShellScriptsにciscoVPN、winVPNという名前で以下のスクリプトを保存した前提でエイリアス設定を次項でします。
実際にスクリプトファイルを作成する前に、各コマンドが動いていることを確認すると良いです。
■Cisco Anyconnect切断 ➔ Windows標準接続
# Gitbash、PowerShell、Command Promptすべて同様 |
■Windows標準切断 ➔ Cisco Anyconnect接続
# Gitbashの場合 |
# PowerShellの場合 |
# Command Promptの場合 |
Gitbashでエイリアスの設定まで成功するとこういったログが表示されます。hogevpnが「Cisco Anyconnect切断 ➔ Windows標準接続」でbackToTheFutureVpnがその逆です。(普段はもっと短いエイリアス設定してます。)
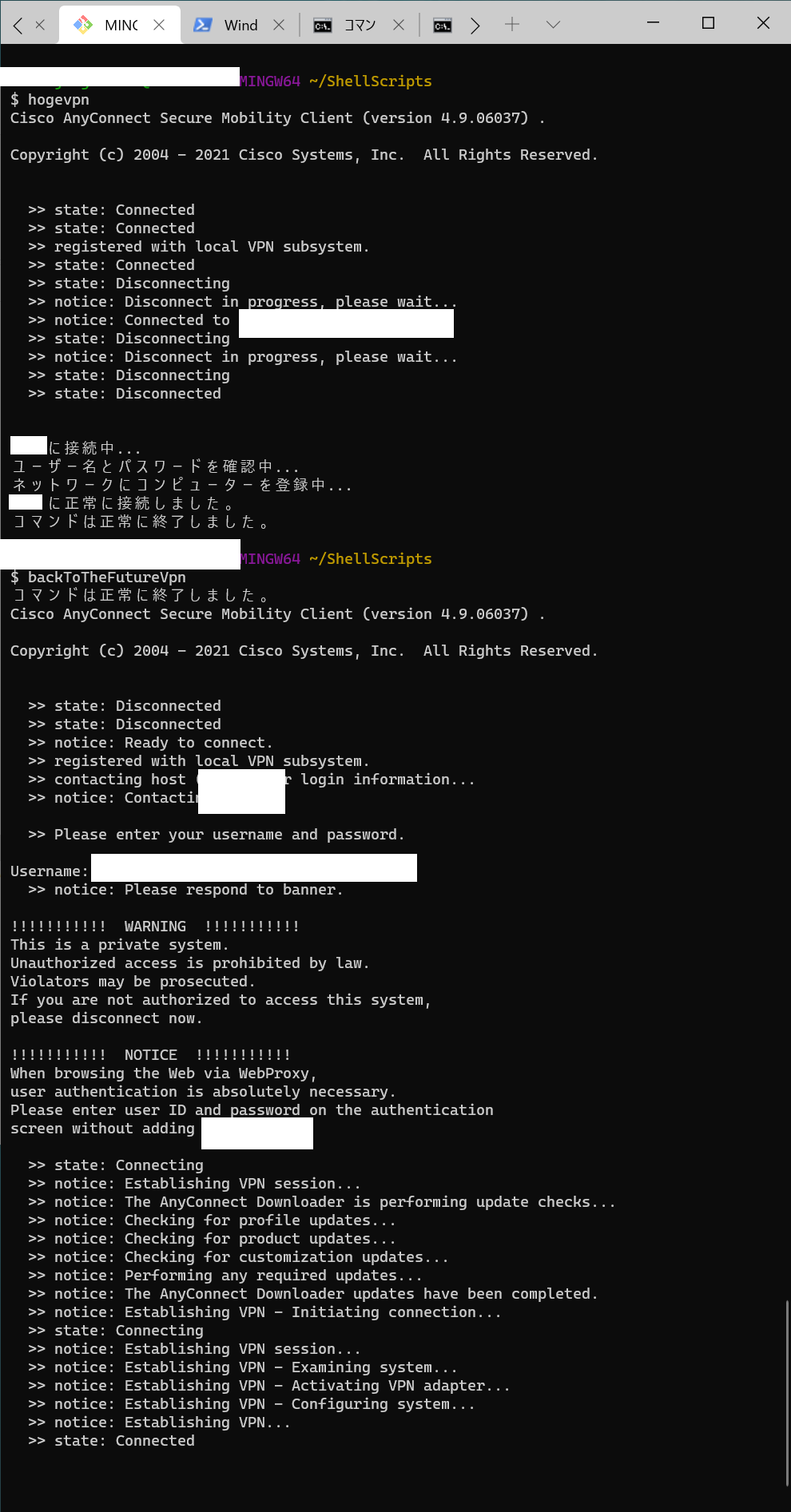
エイリアス設定
前項で作成したスクリプトファイルを実行するエイリアスを各シェル起動時に読み込まれる設定ファイル(スクリプト)に追記します。
GitBash
Gitbashは/.bash_profileと/.bashrcがシェル起動時に読み込まれるので、好みで好きな方にエイリアスを貼ります。こういった設定は~/.bashrcに書くのが一般的な気がします。
もしファイルが存在しない場合は作成して下さい。
alias {CISCO_ALIAS_NAME}='source ~/ShellScripts/cicoVPN.sh' |
PowerShell
PowerShellはこの記事を参考に設定しました。公式はここです。PowerShellではシェル起動時に読み込まれる設定ファイルをプロファイルと言うようです。
プロファイル作成前に元記事で言われているようにプロファイルでスクリプトを実行するための権限を付与します。
管理者権限で以下のコマンドを打ちます。
Set-ExecutionPolicy -ExecutionPolicy RemoteSigned |
そして、設定されるユーザーの範囲によって異なる箇所にプロファイルを置くようです。
僕は個人ユーザーで設定されるように、$HOME\Document\WindowsPowerShell\Microsoft.PowerShell_profile.ps1を作成しました。
プロファイルには以下の2行を書き込みます。
Set-Alias {WIN_ALIAS_NAME} "$HOME\ShellScripts\winVPN.ps1" |
Command Prompt
コマンドプロンプトは残念ながら他のシェルと違い分かりやすく読み込まれる設定ファイルはないようです。以下の2つの方法から選ぶことになります。
今回はこちらのStackOverFlowの質問を参考に調べました。
先に書き込むエイリアスを共有します。スクリプトはどこに置いても良いですが、今回はShellScripts/cmdProfile.batを作成します。
doskey {WIN_ALIAS_NAME} = "%HOMEPATH%\ShellScripts\winVPN.bat" |
1. レジストリのautorunの設定に読み込むスクリプトを指定する。
レジストリとはWindowsのシステム、ハードウェアなどの設定がされているファイルです。公式では変更を加えることは推奨していません。コマンドプロンプトのcmd.exeのレジストリにAutorunという設定があり、Autorunに設定されたコマンドはコマンドプロンプト起動時に読み込むようになっているそうです。
公式には読み込まれるレジストリだけ書いてありAutorunが読み込まれるという記載はありませんでしたが、何人かの方の解説記事によるとそうなるようです。苦しいソースで心苦しいですが。。多分Autorunの値が読み込まれる認識で合ってると思います。レジストリ何も分からない。。
そのため、公式から用意している方法であるレジストリを編集するのが正しい姿な気がしますが、ほとんどの会社の業務用PCはセキュリティの都合上レジストリを編集することは禁止しているかと思いますので、今回は次の方法で設定します。
こちらの方法を取る場合はこちらの記事などを参考に設定して下さい。
2. cmd.exeのショートカットを作成し、起動オプションでスクリプトを実行してから開くようにする
こちらの公式の記載や、非公式の有志のまとめてくれたコマンドプロンプトの仕様によると、コマンドプロンプトはいくつかのオプションを付けて起動できます。
今回使うのは /q /kオプションで、/qはログ出力をさせないオプションで、/kはコマンドプロンプト起動前に指定されたコマンドを実行するというオプションになります。
コマンドプロンプトは、C:\Windows\System32\cmd.exeを開けば開くようになっていると思いますので、まずこちらのショートカットを作成します。 そして、ショートカットのプロパティ → ショートカット → リンク先を以下のように書き換えます。
%windir%\system32\cmd.exe /q /k "%HOMEPATH%\ShellScripts\cmdProfile.bat"
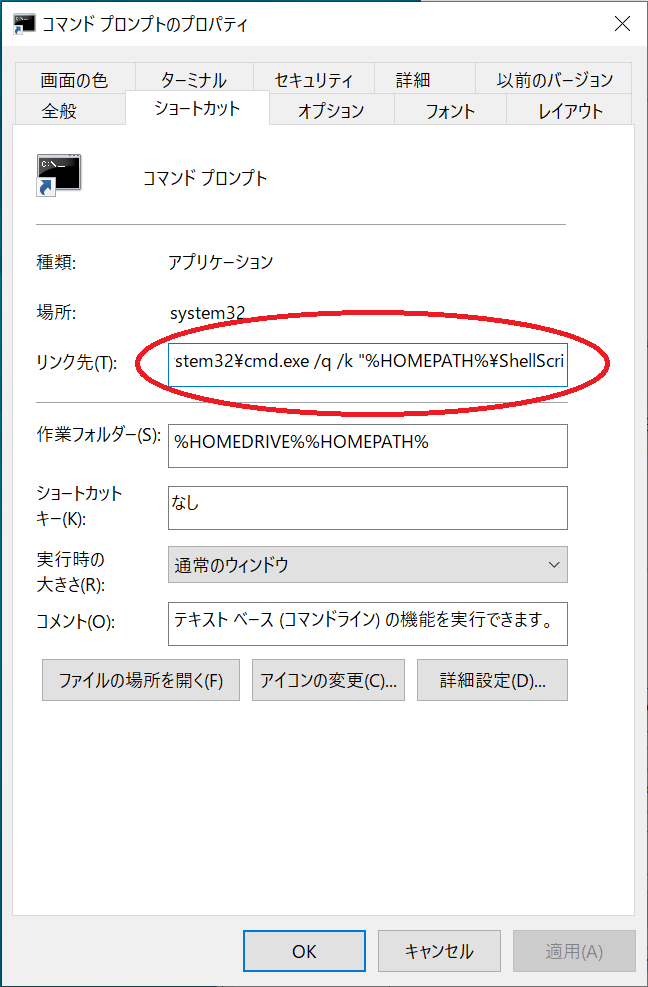
これで無事、設定ファイルを読み込みながらを起動するコマンドプロンプトのショートカットができました。ここで作成したショートカット以外を経由しないでコマンドプロンプトを開いた場合作成したプロファイルが読み込まれないので注意して下さい。適宜、タスクバーなどに追加して利用して下さい。
Windows Terminalを使っている方は、 設定 → 全般 → コマンドライン の箇所に同様のオプションで設定ファイルを読み込むようにすればいいです。(筆者はこっちを使ってます。)
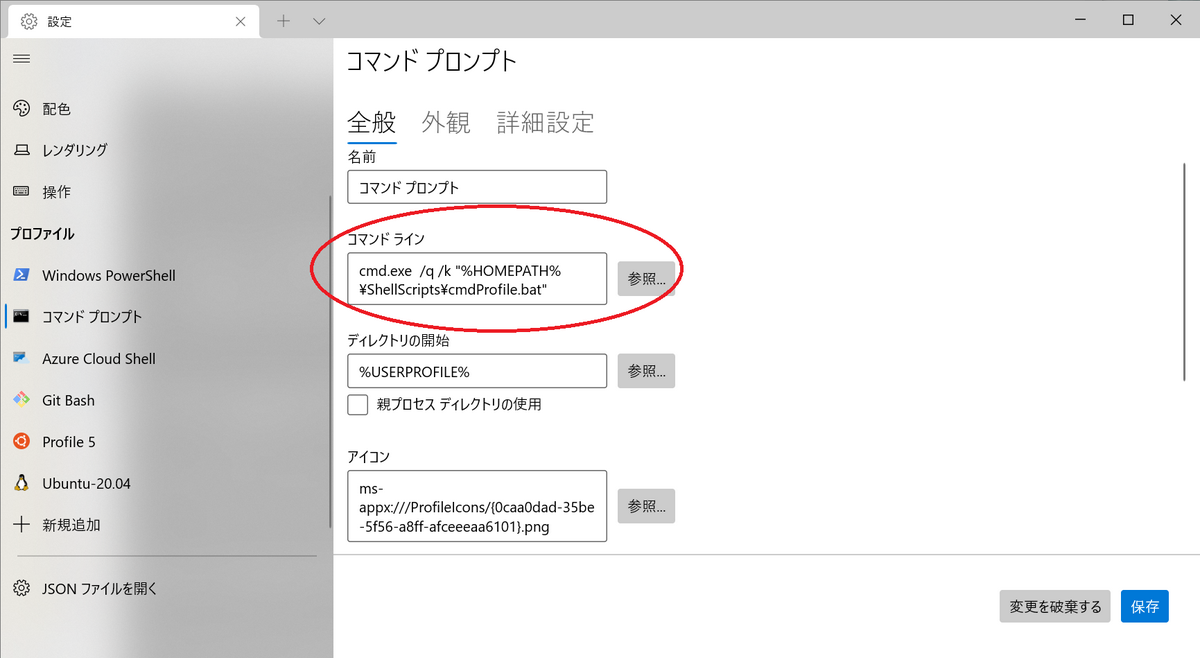
まとめ
上記の設定を行いシェルを再度開けば、無事設定したエイリアス名を打ち込めばVPNが切り替わるようになります。
ちなみに、bashrcはlinuxやmacのターミナルでも読み込まれるので、実はMacとLinuxはGitbashの箇所を参考に設定すればエイリアス設定ができます。今回の記事の応用として、以下のようによく使うディレクトリの移動スクリプトを作ってエイリアス設定すれば煩わしいディレクトリ移動を一瞬でできるようになります。
cd {移動したいディレクトリパス} |
短いコマンドでディレクトリを自由に移動する様を周りに見せつければ何も知らない人から尊敬の念をきっと貰えると思います。
また、こういった設定ファイルは永続的に通さなくても良さげな環境変数やパスを通すことが多いです。筆者は学生の頃bashrcが何かについて1ミリも理解せず脳死で世の中の記事のコマンドをコピペしていった結果、bashrcがとても汚くなったことがあります。エラーが出ても何を行っているか理解してなかったのでシェル怖いと思った過去もありますが、今はだいぶ分かるようになりました。
そのため、過去の自分が読んだときに勉強になるように、今回の記事ではできる限り丁寧に各項で何を行っているか説明しました。過去の僕のような「シェル怖い」な方の助けになったら幸いです。
おまけ:各コマンドの解説/振り返り
今回の一連のコマンドを見て疑問に思ったかもしれない箇所の解説/振り返りをしたり気ままに語ります。
コマンドを打つときこんな感じで調べてるんだなと勉強になれば幸いです。
シェルの違い
各シェルの差分として大きかったのは以下の4つかと思います。
パスの指定方法
こちらは、ホームディレクトリの記載方法が各シェルで違いましたね。%HOMEPATH%、$HOME、~だったかと思います。%や$は環境変数を読み込んでいるだけで、後は各シェルがホームディレクトリの変数をどう設定しているかの違いです。地味にgitbash以外は知らなかったのでググりました。
ちなみに、普通にホームディレクトリを打っても良いです。記事を書く都合上誰でもコピペして使えるように調べましたが、当初僕のスクリプトにはC:\Users\{USER_NAME}と書いてありました。
また、大きな違いとして、パスの区切りがスラッシュ/とバックスラッシュ\で違ったと思います。Windows系はバックスラッシュで、その他UNIX系はスラッシュが一般的です。歴史的な経緯があるそうですが、正直超絶初心者キラーです。何度パスが間違ってますと怒られたことか。。僕は未だにどっちがどっちか覚えておらず、いつもpwdなどを打ってコピペして確認したりしてます。
シェルスクリプトの拡張子
ちゃんと解説してないですし、そもそも調べてないですが、各シェルで実行するシェルスクリプトの拡張子が.ps1、.bat、.shになっていたかと思います。これは各シェルでのシェルスクリプト実行時の拡張子で、正しい拡張子ではない場合上手く動かなかったのでしょうがなく対応する拡張子に変えました。(総当たりで全パターンを見た訳じゃないので互換性のある拡張子とシェルがあったかもしれないですが。。誰かどんなシェルでも動く神シェルスクリプト拡張子を教えて下さい。)
エイリアス設定コマンド
各シェルで完全に違いましたね。各シェル名 + エイリアスでググってやりました。特段エラーに遭遇したりはしなかったです。
やってることは、
{エイリアスを貼るコマンド} {付けたいコマンド名} {実行するコマンド(シェルスクリプトファイルを実行する)} |
ですね。
ちなみに、シェルスクリプトを実行するコマンドは、Windowsのシェルはパスを指定するだけで実行してくれるし、Gitbashの場合sourceコマンドと後にパスを書くと実行することを利用してます。
設定ファイル
軽い気持ちで、「せや全シェルで動くようにしよう」と思い立ったのがこの長い記事の始まりです。元々VPN切り替えはGitbashで設定しようとして上手くいかなかった(WindowsVPN切断時のエスケープに気付かなった)のでPowerShellで設定していましたが、新PJでコマンドプロンプトを使うようになったのでどうせならと思い調べました。各シェルの設定方法が違いすぎてとても勉強になりましたね。
大学生のときはbashrcが何をやっているか知らずに5,6年ぐらいいじってましたが、「シェル起動時に読み込んでいる」、「bash系のシェルしか読み込んでない」という事実にようやく気付き感動したのが最近のことです。シェルで何気なく打っているコマンドの「.exeファイルがPCに格納されている」、「OSが勝手に設定している環境変数がある」という事実に気付いたのも最近で、もっと昔にシェルの仕組みの勉強しとけば今まで脳死で実行してたコマンドを理解出来て成長できたろうなと思う今日この頃です。
皆さんも世の記事で当たり前のように書かれているオプションの意味を調べる癖を身に着けましょう。
余談ですが、bashrcを設定ファイルだったりプロファイルと呼ぶことも勉強になりました。実は設定ファイルとググるよりbashrc command prompt(コマンドプロンプト)とかbashrc PowerShellと検索した方が記事が見つかりやすかったです。なのでこういったシェル起動時に読み込まれるファイルはbashrcと呼ぶのが世界共通認識のようです(違う
VPN切り替えの振り返り
VPN切り替え
基本的にVPN切断 ➔ VPN接続してるだけです。
山下さんの元記事を参考に調べました。感謝。
Windows標準VPN接続・切断
rasdialコマンドですね。dialと名前も付いてますし、オプションに電話帳とか書いてあったので多分古くからあるコマンドです。誰か歴史教えて下さい。
いくつかの記事を読んだり、コマンド自体のヘルプを見て書きました。今回はスクリプトにユーザー名とパスワードを書いてしまいましたが、外部ファイルに書き込んで読み込むという方法もあると思います。
ちなみに、rasdialのヘルプは以下のようになってます。
C:\Users\{user_name}>rasdial /h |
接続は見てわかる通りVPN名、ユーザーネームとパスワード入れるだけですね。切断もだいぶ単純です。
gitbashの切断だけスラッシュにエスケープが必要ということに気付かずだいぶ詰まりましたね。エスケープしないと下のエラーになります。
$ rasdial {VPN_NAME} /disconnect |
ググっても原因が分からず諦めていたのですが、今回の記事作成時に再度見てたら単純に/disconnectがコマンドではなく、ユーザー名判定されてるということにようやく気付きました。試しにrasdial {VPN_NAME} //disconnectで上手く動いたときは感動しました。
rasdialはwindowsのコマンドだしwindows系のシェルでしか上手く動かないんだなと結論付けた数ヶ月前の自分は愚かだったなと思います。bashとwindowsのシェルのスラッシュのエスケープについて調べてないので、あるあるなのかどうかすら知らないので、誰か面白い話あったら教えて下さい。
Cisco AnyConnect VPN接続・切断
vpncliですね。山下さんの元記事があったのでそんな苦労はしてないです。山下さんの記事のリダイレクトとオプションが不思議だったのでそこらへんを調べたりしました。
vpncliのヘルプは下になります。
$ vpncli /h |
vpncliは使ってみると分かりますが、vpncliのコマンドラインが開かれてしまいます。
$ vpncli |
この後、disconnectするなり、connectを押して指示に従いVPN名とユーザーネーム、パスワードを入れたりすることになります。ちなみに、connectとだけ打つとVPN名一覧を見れたりします。
今回使っている-sコマンドはヘルプに書いてある通り、vpncliのコマンドラインに渡す入力をファイルから貰うという意味になります。
そして、rasdialと違いユーザーネームとパスワードをオプションで指定出来ず、1つずつ入力しないといけない都合上、-sコマンドを使わなければコマンド一発で接続することが出来ませんでした。ちなみに、connect {CISCO_VPN_NAME}を.creに書き込んでも上手く動いたりします。
また、面白いのがPowerShellの仕様で、リダイレクト機能である<を打つと以下のエラーが出ます。
PS C:\Users\{user_name}> vpncli -s < %HOMEPATH%\.vpn\CISCO_VPN.cre connect {CISCO_VPN_NAME} |
どうやら、<を利用すること自体禁止されているようで、今後使えるようになるらしいです。知らないですけど、こんなシェル黎明期みたいな文言を見れるとは思いもしませんでした。
そのため、コマンドプロンプトはcmdで実行できるので、/cのコマンド実行後に閉じるオプションを付けてコマンドプロンプトで実行させてます。
最後に
こんな長い記事を最後まで読んで頂きありがとうございます。