初めに
明けましておめでとうございます! Future筋肉エンジニアの渡邉です。年も明けたことなので切り替えて減量に入りました。三月末までを目安に体を絞ろうと思っています。
私は現在Google Cloudを利用しているプロジェクトに所属しており、Google Cloudのスキルアップにいそしんでいます。今回はGKE (Google Kubernetes Engine)でCloud IAP (Identity-Aware Proxy)を利用したWebアプリケーションのGoogleアカウント認証について記事を書こうと思います。
Identity-Aware Proxyとは
以下、公式ドキュメント引用
IAP を使用すると、HTTPS によってアクセスされるアプリケーションの一元的な承認レイヤを確立できるため、ネットワーク レベルのファイアウォールに頼らずに、アプリケーション レベルのアクセス制御モデルを使用できます。
簡単に言うとGoogleアカウントとCloud IAMの仕組みを用いてWebアプリケーションの認証をできます。
認証・承認フロー
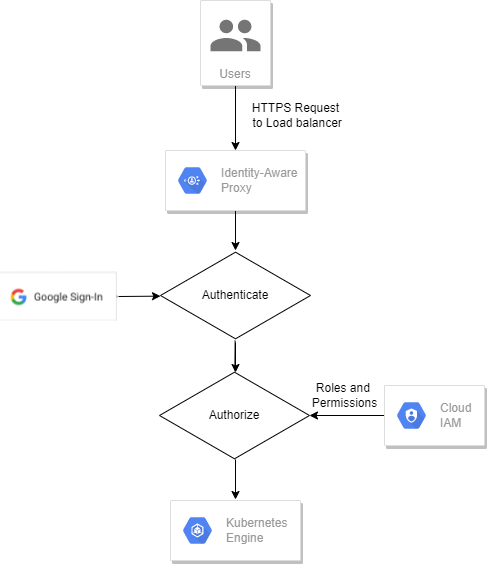
公式ドキュメントはこちら
- Google Cloudリソースへのリクエスト(Cloud Load Balancing)します。
- IAPが有効になっている場合は、IAP認証サーバへ情報を送信します(プロジェクト番号、リクエストURL、リクエストヘッダー、Cookie内のIAP認証情報など)
- IAP認証サーバがブラウザの認証情報をチェックします。
- 認証情報が存在しない場合は、OAuth2.0のGoogleアカウントログインフローにリダイレクトし、認証確認を実施する。認証トークンは今後のアクセスのためブラウザのCookieに保存されます。
- 認証情報が有効な場合、認証サーバは認証情報からユーザのID(メールアドレスとユーザID)を取得します。
- 認証サーバはこのIDからユーザのIAMロールをチェックし、ユーザがリソースにアクセスできる権限(IAP で保護されたウェブアプリ ユーザー)を持っているかをチェックします
- 権限を持っていれば、アクセスOKになり、なければNGになります。
全体アーキテクチャ図
以下が全体アーキテクチャ図になります。
GKE/NetworkなどのGoogle Cloudのリソース構築に関しては慣れ親しんでいるTerraformを利用して作成しました。OAuth同意画面に関しては外部公開する場合は、APIから作成することはできない (公式ドキュメント記載)ので、コンソール画面から設定しました。
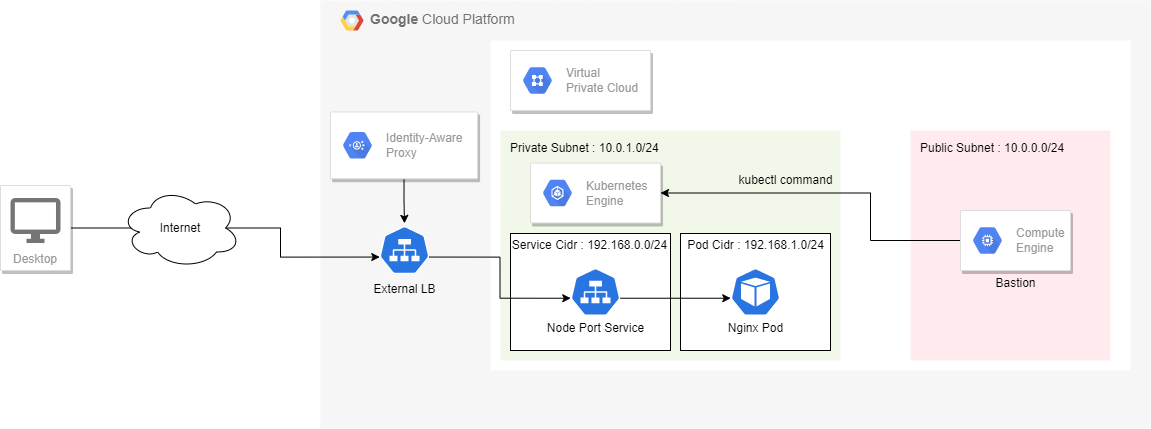
Bastion初期設定
Public Subnetに作成したGCEインスタンスからGKEのコントロールプレーンに対してkubectlコマンドを実行したいので、
kubectlコマンドや、google-cloud-sdk-gke-gcloud-auth-pluginなどをインストールします。
以下、Bashスクリプトです。
|
manifestファイル
また、manifestファイルは以下を用意してkubectlコマンドを実行しk8sリソースをGKEに対して作成しました。
ここまでの設定で事前準備は完了です。
Deployment
nginxのPodを用意するため、Deploymentのmanifestを作成しました。
apiVersion: apps/v1 |
Service
IngressにはNodePortが必要になるので、Serviceのmanifestを作成しました。
apiVersion: v1 |
ManagedCertificate
クライアントとIngressで構築するHTTP(S)ロードバランサ間をHTTPSでアクセスするようにしたいので、Googleマネージド証明書のmanifestを作成しました。
domainsには、terraformで用意したHTTP(S)ロードバランサに設定したい外部IPアドレスにフリーなワイルドカードDNSサービスのnip.ioを利用したものを設定します。
apiVersion: networking.gke.io/v1 |
Ingress
インターネット上にnginxを公開するためにIngressを構築するmanifestを作成しました。
apiVersion: networking.k8s.io/v1 |
Cloud IAPなしでのアクセス確認
まず、Cloud IAPなしでのアクセス確認を行います。
Load Balancerに設定したドメインに対してアクセスを行うと、特に認証画面を経由することもなくアクセスできます。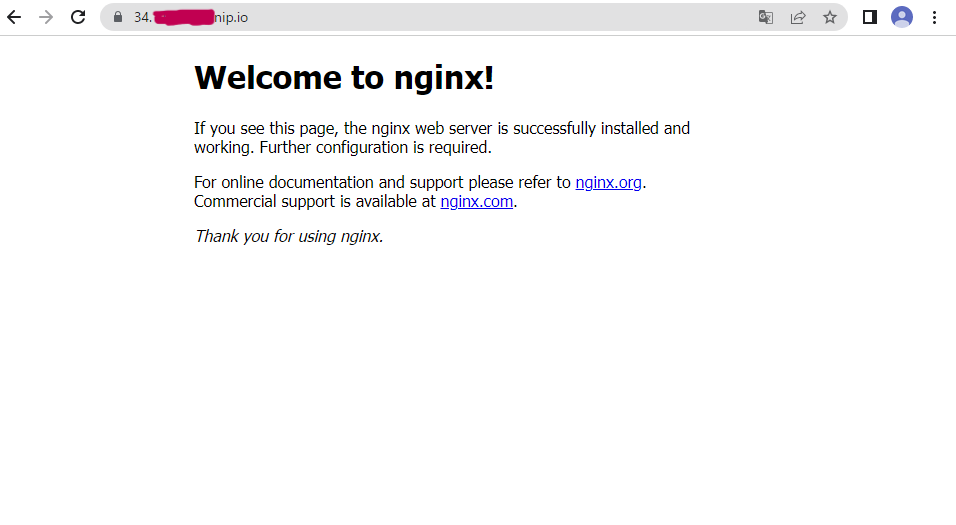
Cloud IAPの設定を追加
上記の状態ではだれでもアクセスすることが可能なため、セキュアな状態ではありません。
ここでCloud IAPの設定を追加してみましょう。
OAuth同意画面の作成
OAuth同意画面はUser Typeを「外部」で作成します。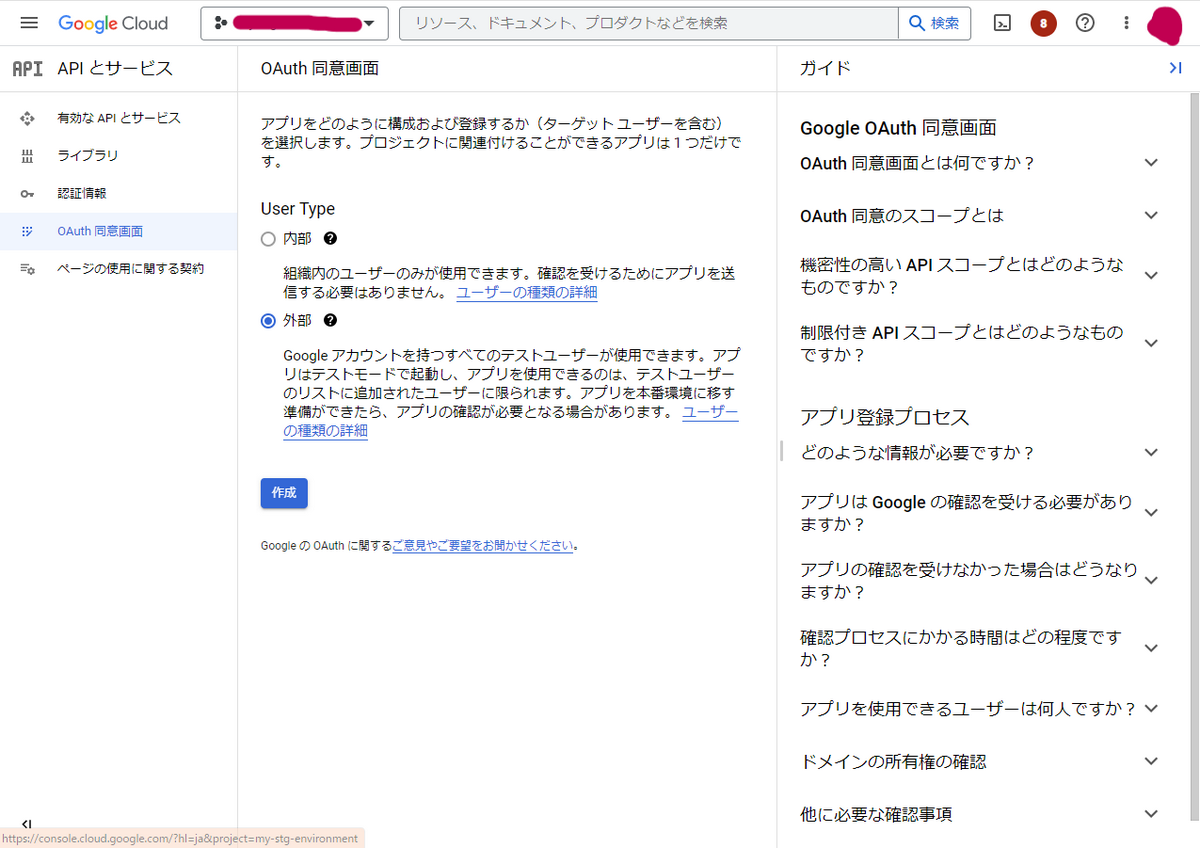
アプリ情報として、必須項目の以下を設定して「保存して次へ」をクリックします。
ほかの情報は任意のため設定しませんでした。
- アプリ名:GKE Application
- ユーザサポートメール:自身のメールアドレス
- デベロッパーの連絡先情報:自身のメールアドレス
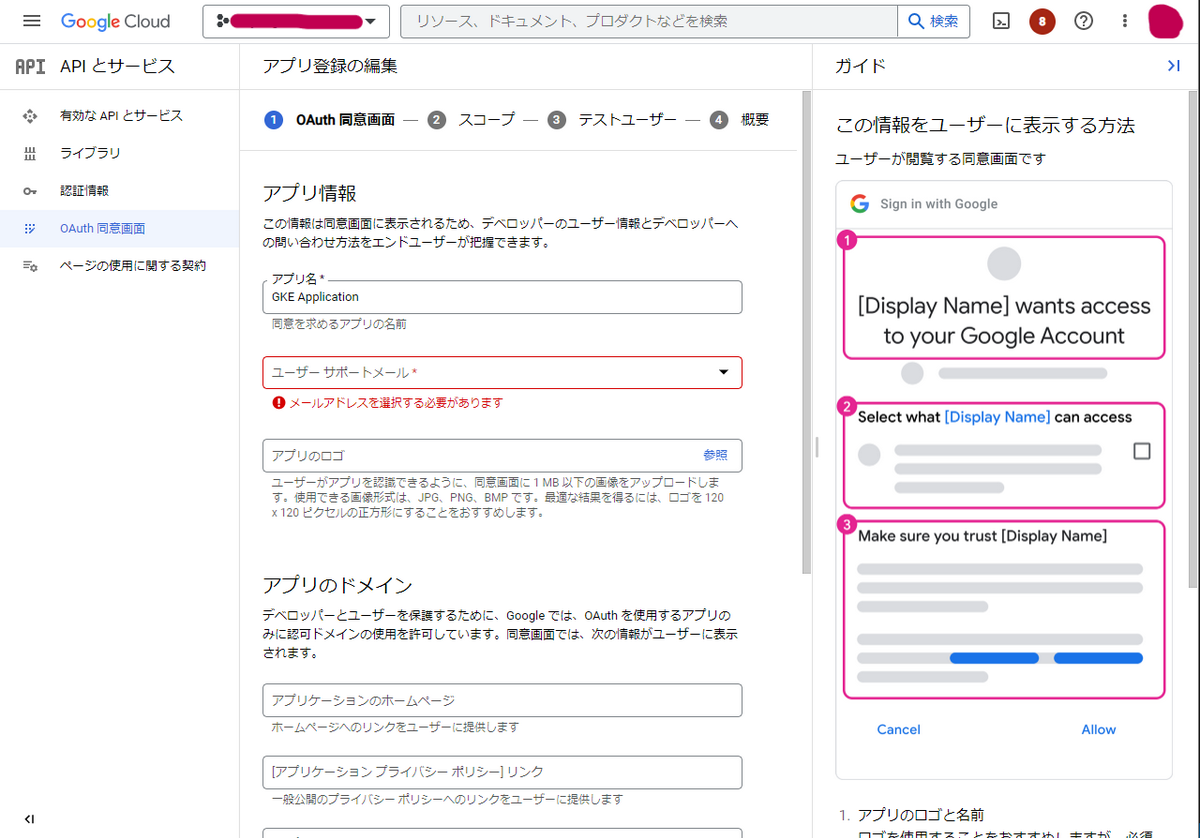
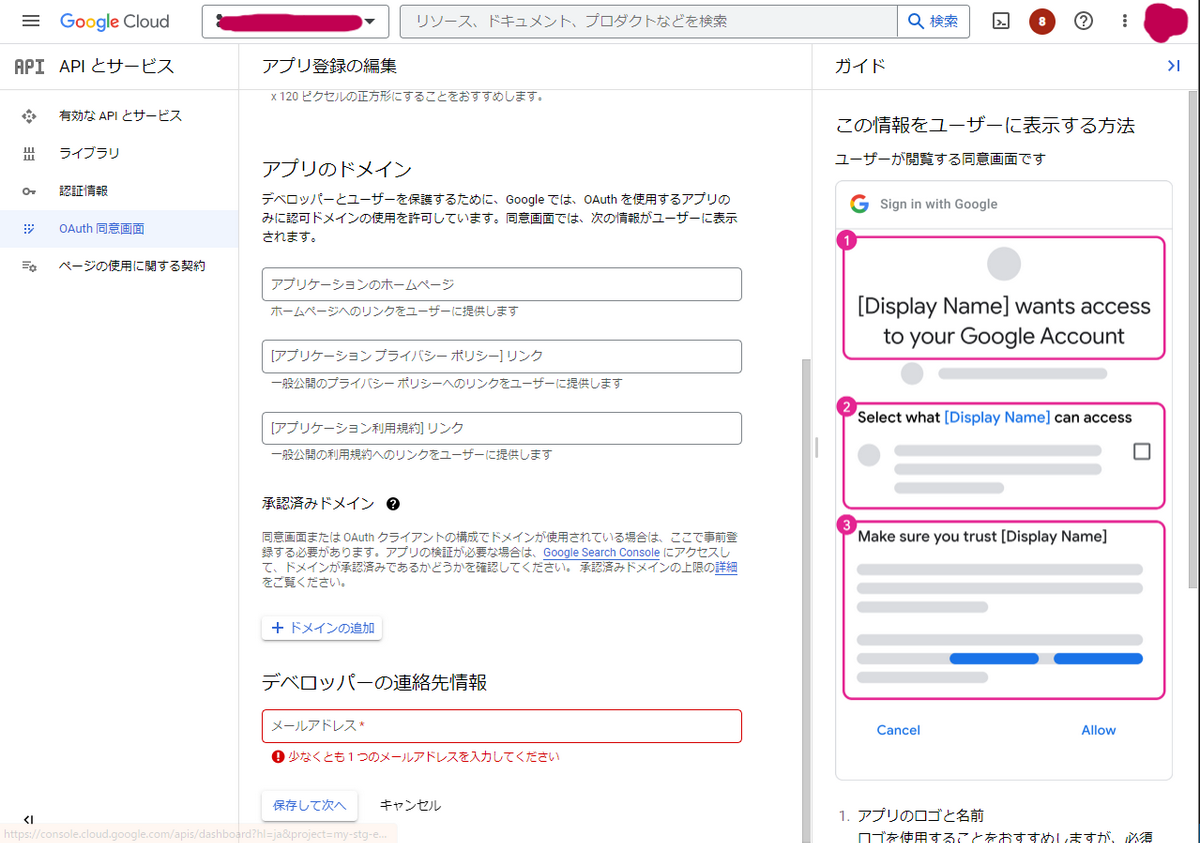
スコープとテストユーザは任意情報のため設定しませんでした。
以下が設定完了したOAuth同意画面になります。
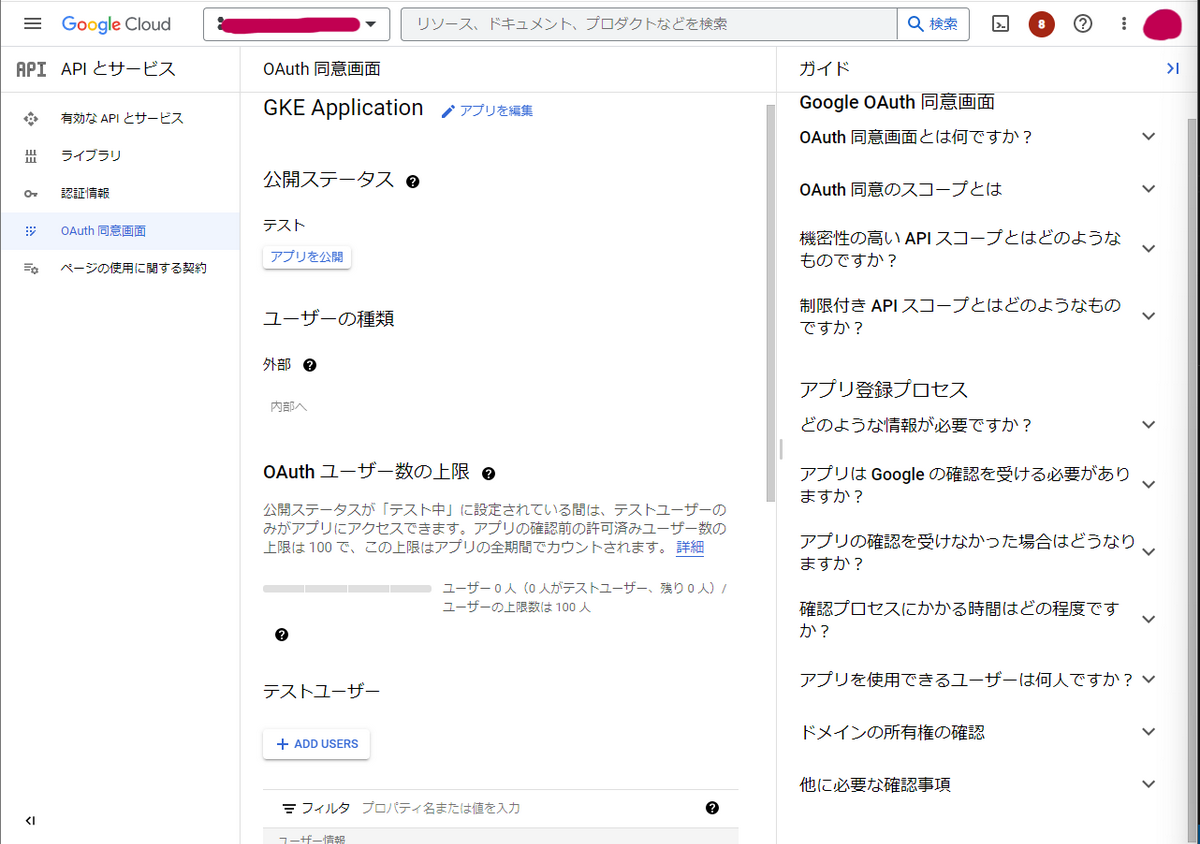
OAuth認証情報の作成
APIとサービスタブの「認証情報」をクリックします。
認証情報の作成プルダウンリストからOAuthクライアントIDをクリックします。
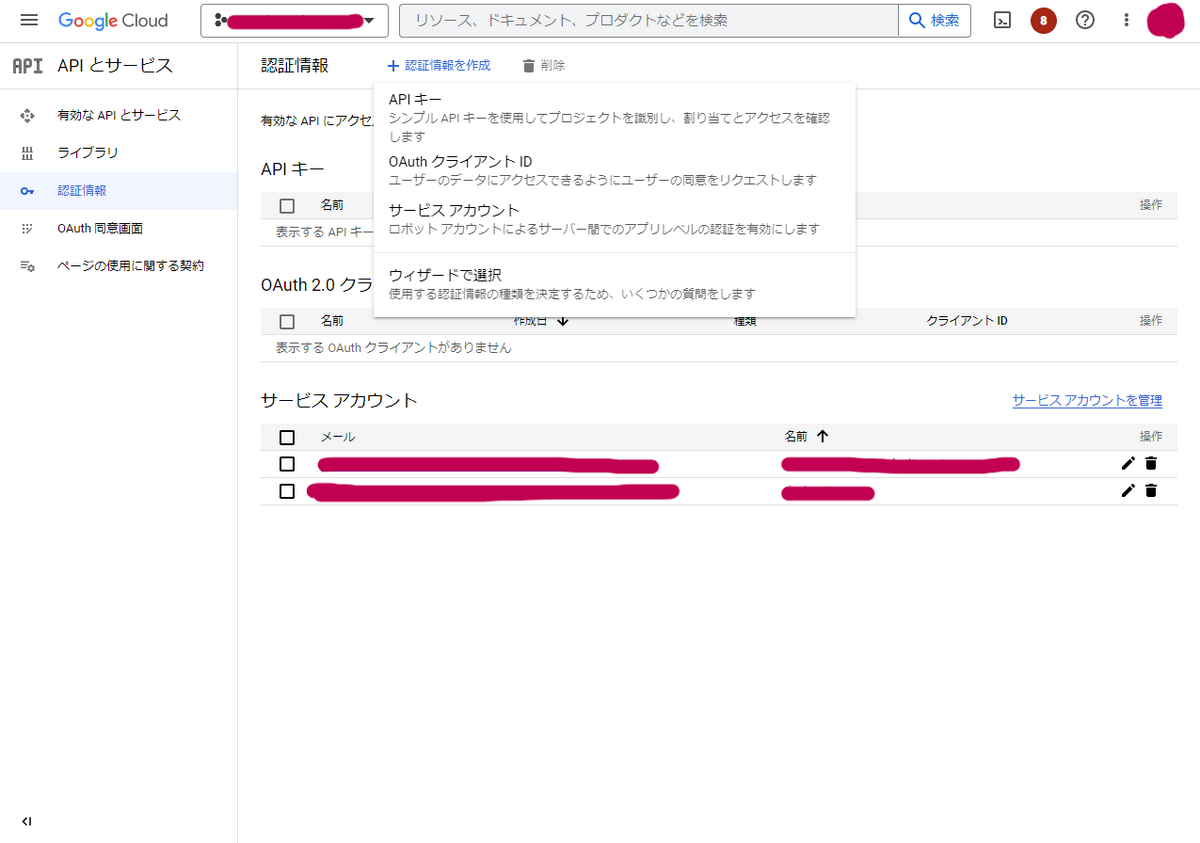
- アプリケーションの種類:ウェブアプリケーション
- OAuthクライアントIDの名前:GKE Application
を入力し、作成ボタンをクリックします。
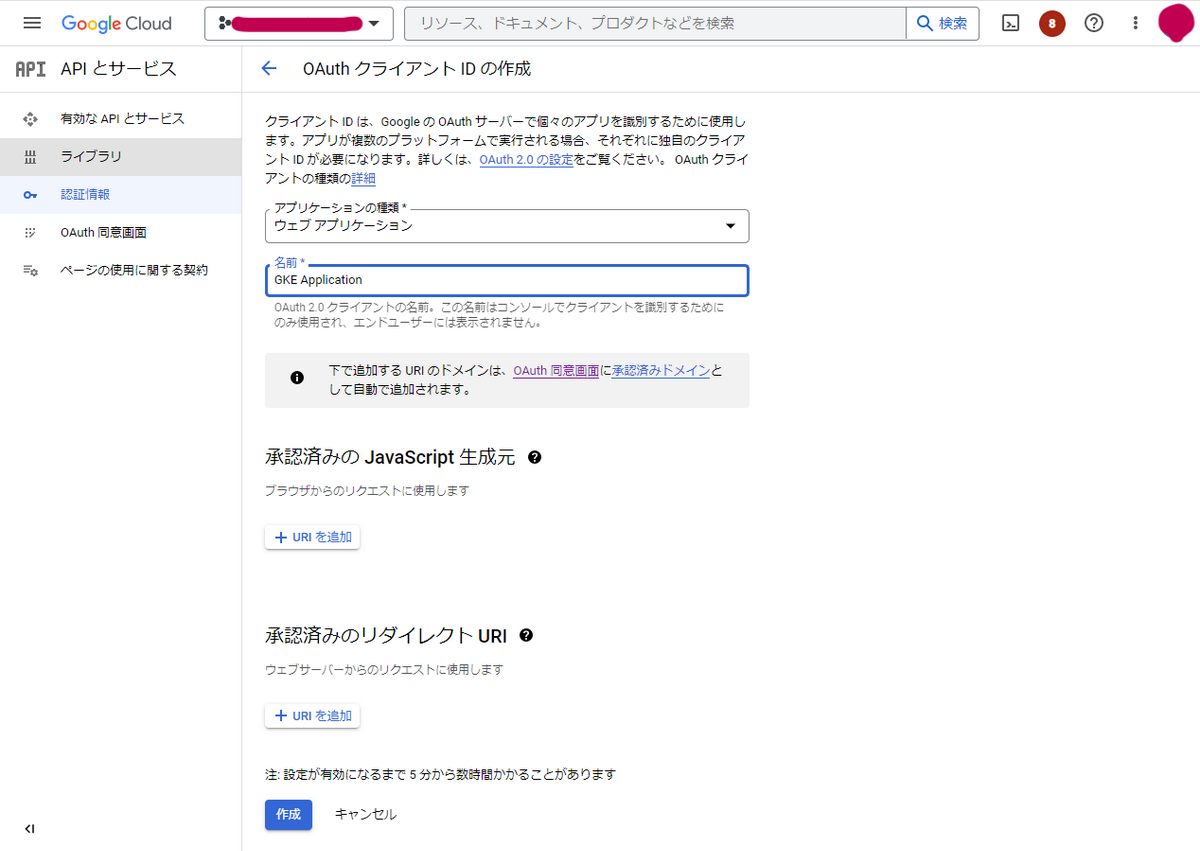
作成ボタンをクリックするとOAuthクライアントIDとクライアントシークレットが生成されるので、JSONをダウンロードします。
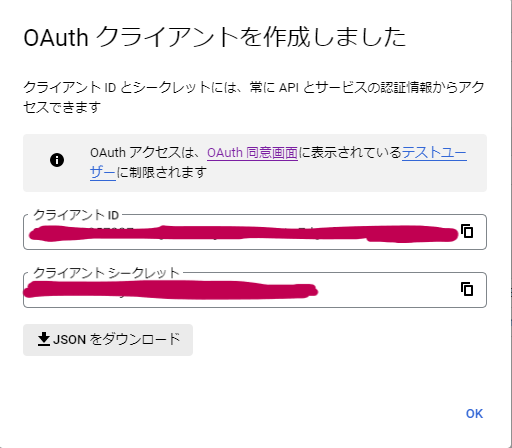
作成したOAuthクライアントを再度クリックし、承認済みリダイレクトURIをダウンロードしたOAuthクライアントID(CLIENT_ID)に修正して保存します。
https://iap.googleapis.com/v1/oauth/clientIds/CLIENT_ID:handleRedirect |
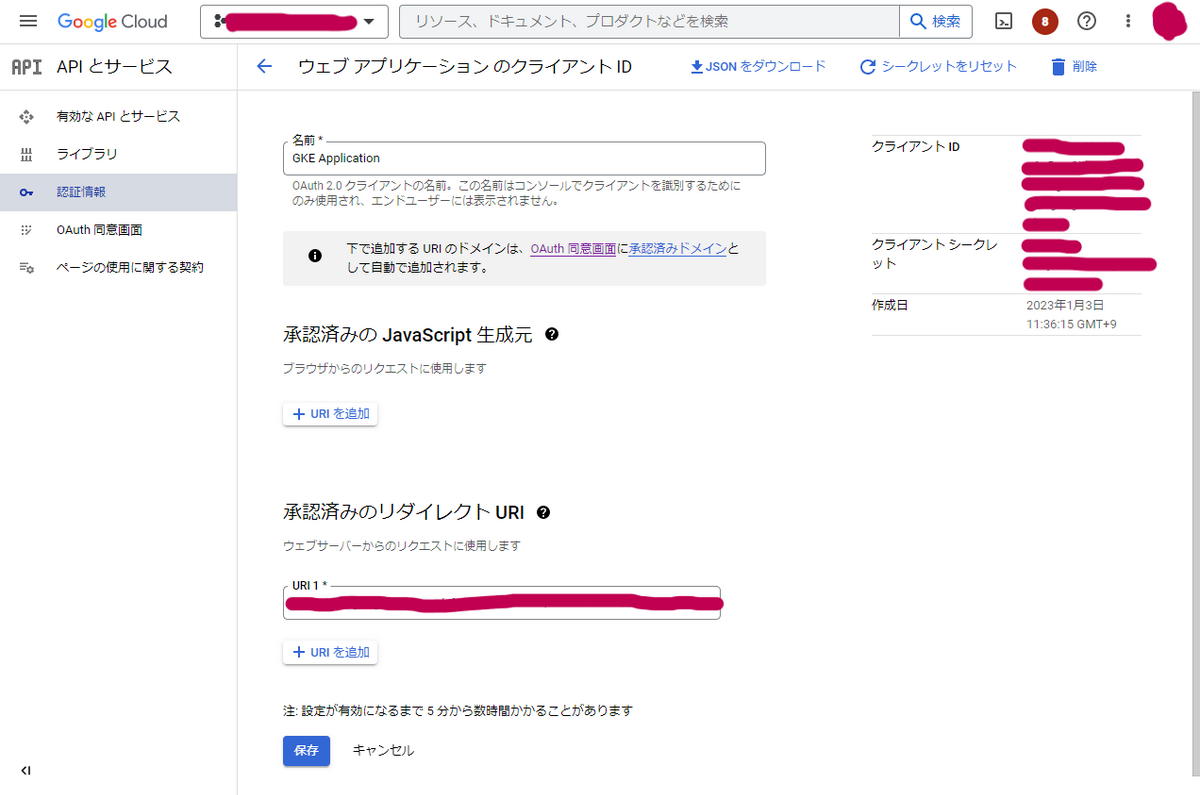
IAPアクセス権の設定
Google Cloud ConsoleのIdentity-Aware Proxyにアクセスします。
アクセス権を付与するリソースの横にあるチェックボックスをオンにします。
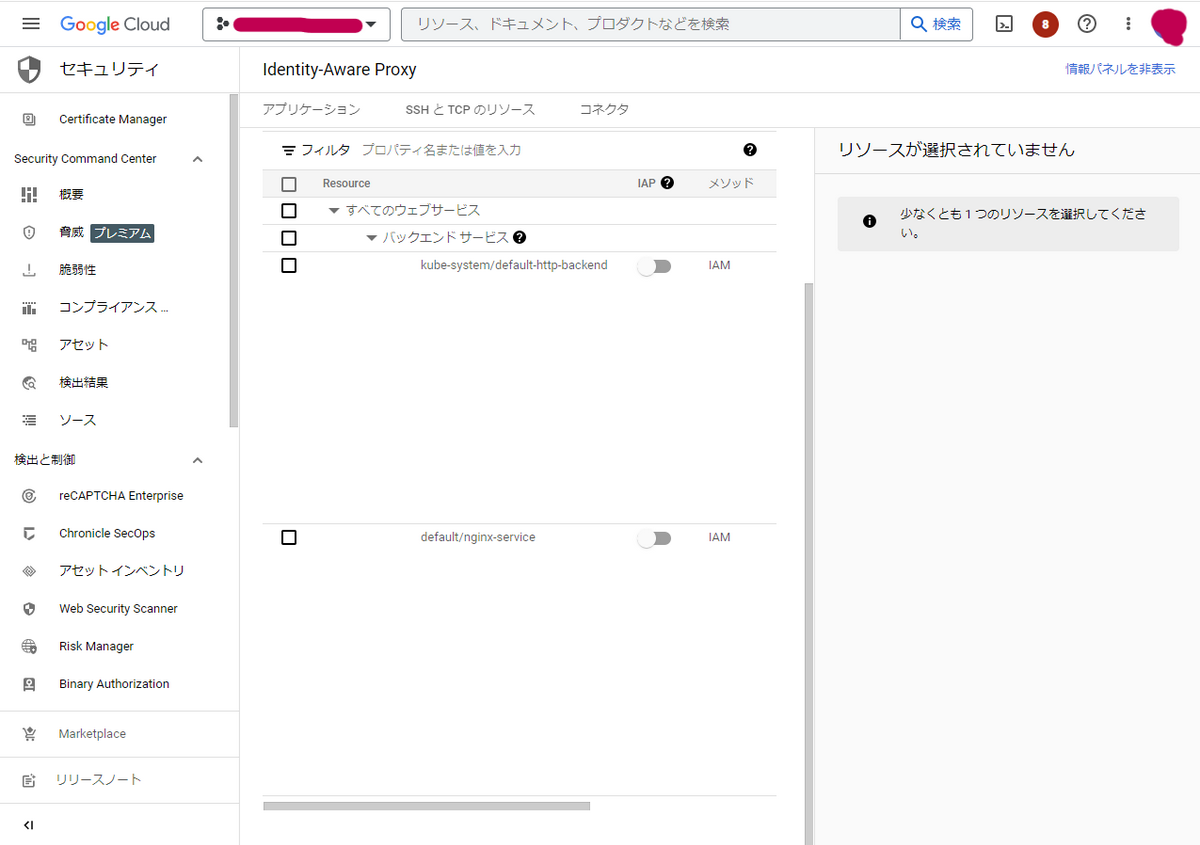
IAPの有効化で「構成要件」を参照し、問題なければ「有効にする」をクリックします。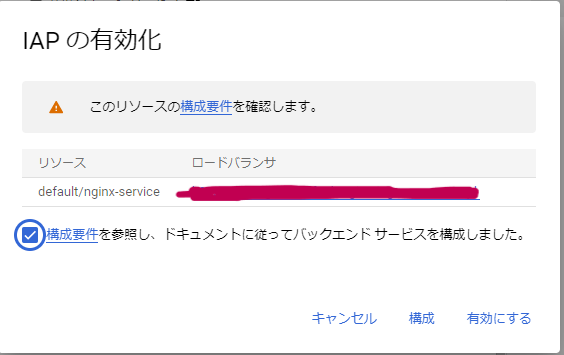
チェックボックスが「オン」になりました
右側のパネルから、「プリンシパルの追加」をクリックします。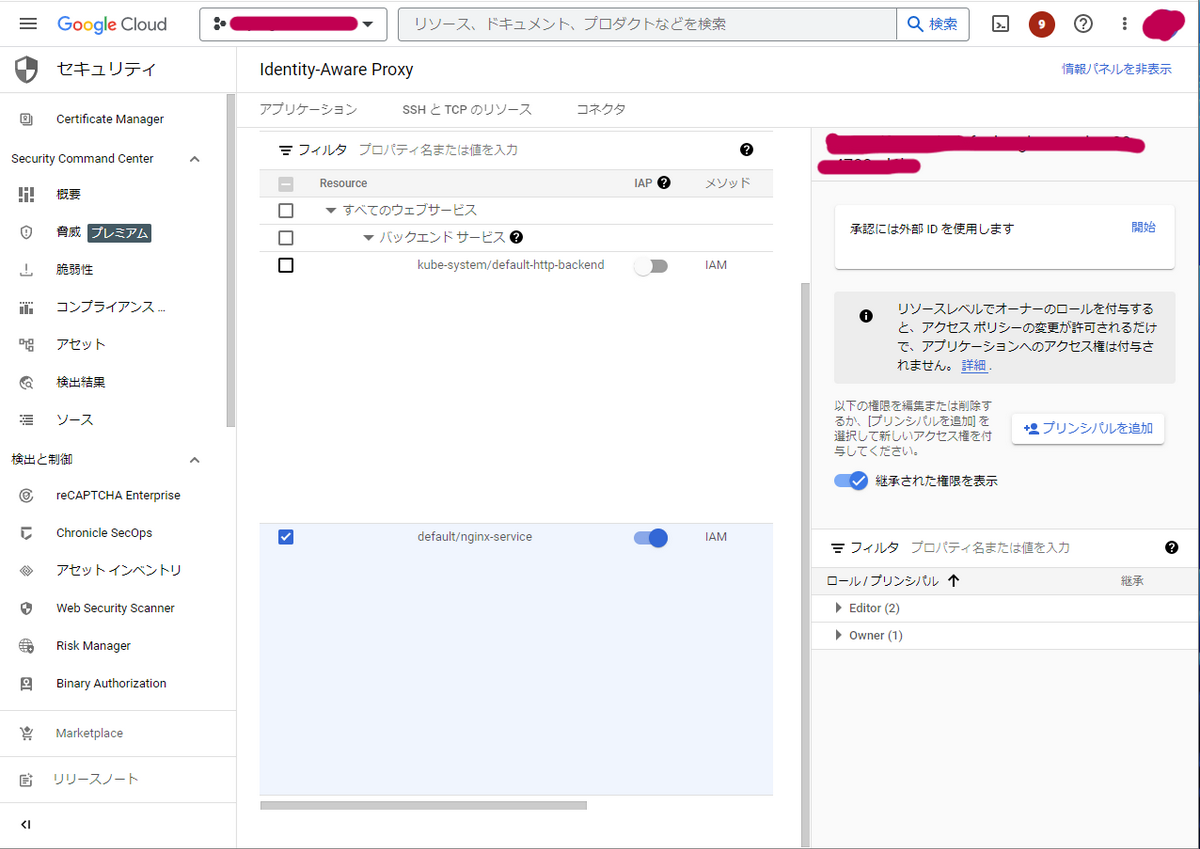
IAPアクセスを許可したいGoogleアカウント(メールアドレス)または、Googleグループなどを指定して、IAMロール(IAP-secured Web App User)を付与してください。
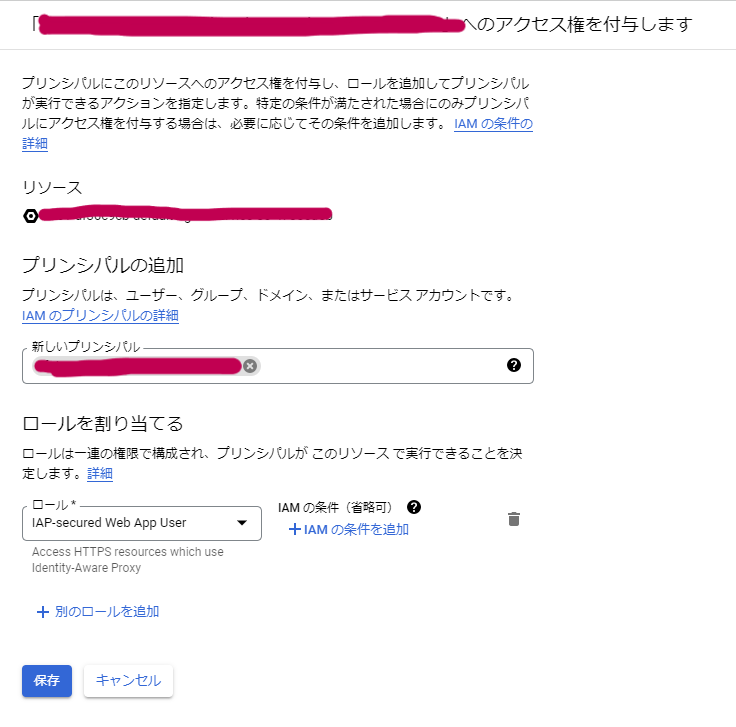
ここまででOAuthの設定は完了です。
Kubernetes Secretの作成
GKEでCloud IAPを適用するためには、Kubernetes Secretを作成してBackendConfigに適用する必要があります。
先ほど作成してダウンロードしたOAuth認証情報のClient IDとClient Secretを指定してKubernetes Secretを作成します。
kubectl create secret generic oauth-secret --from-literal=client_id=xxxxxxxxxxxxxxxxxxxx.apps.googleusercontent.com \ |
Kubernetes Secretが作成されていることを確認します。
xxxxxxxxxxxxx@tky-bastion:~$ kubectl describe secret oauth-secret |
BackendConfigの作成
Kubernetes Secretで作成したSecretをBackendConfigに設定することでCloud IAPを適用できます。
以下のmanifestファイルを用意します。
apiVersion: cloud.google.com/v1 |
kubectlコマンドでBackendConfigを作成します。
kubectl apply -f backendconfig.yaml |
BackendConfigが作成されていることを確認します。
xxxxxxxxxxxxx@tky-bastion:~/manifest$ kubectl get backendconfig |
サービスポートを BackendConfig に関連付けて、IAP の有効化をトリガーする必要があります。既存のService リソースにアノテーションを追加し、サービスのすべてのポートをデフォルトで BackendConfig にします。
apiVersion: v1 |
kubectl apply -f service.yaml |
以上で、Cloud IAPの設定は完了です。
Cloud IAPありでのアクセス確認
Cloud IAPの設定が完了したので、画面にアクセスしてCloud IAPが適用されているかを確認します。
Cloud IAP認証対象外アカウントでのアクセス確認
Load Balancerに設定したドメインに対してアクセスを行うと、Cloud IAPによるGoogleアカウントログイン画面にリダイレクトされます。
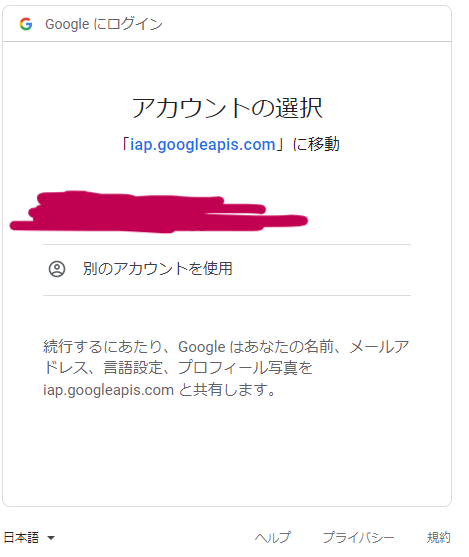
本GoogleアカウントはCloud IAPのアクセスできる権限(IAP で保護されたウェブアプリ ユーザー)を持っていないため、画面にアクセスすることはできません。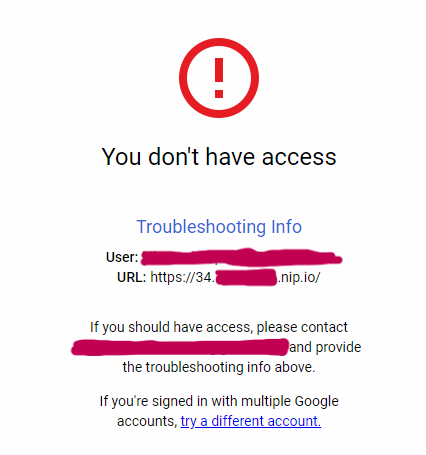
Cloud IAP認証対象アカウントでのアクセス確認
Load Balancerに設定したドメインに対してアクセスを行うと、Cloud IAPによるGoogleアカウントログイン画面にリダイレクトされます。
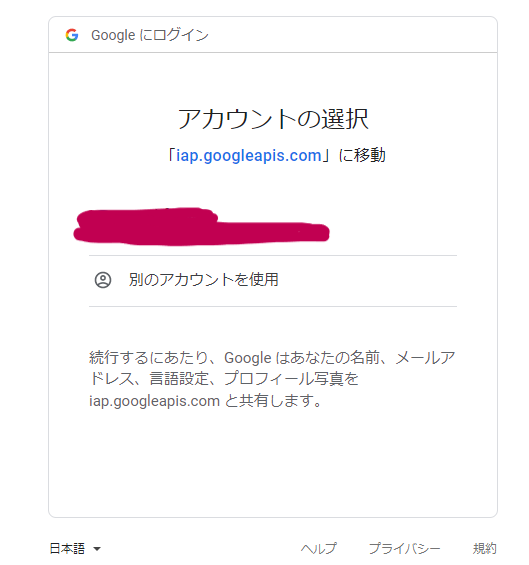
本GoogleアカウントはCloud IAPのアクセスできる権限(IAP で保護されたウェブアプリ ユーザー)を持っているため、画面にアクセスできました。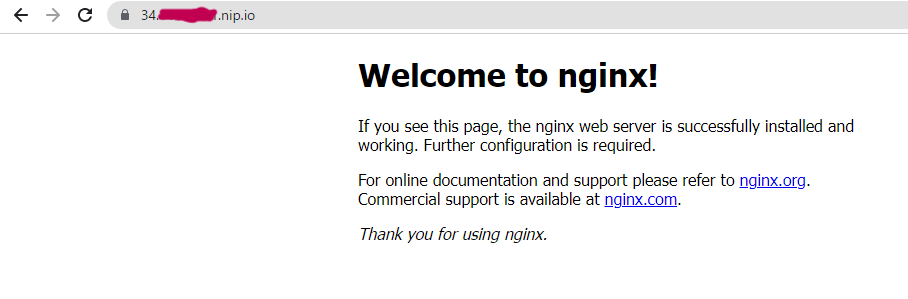
最後に
今回はGKE (Google Kubernetes Engine)でCloud IAP (Identity-Aware Proxy)を利用したGoogleアカウント認証について記事を書きました。
Google Cloudを利用していて、特定のGoogleアカウントにのみアクセスを許可したいケースはあるかと思いますので、その時にでも参考にしていただければ幸いです。