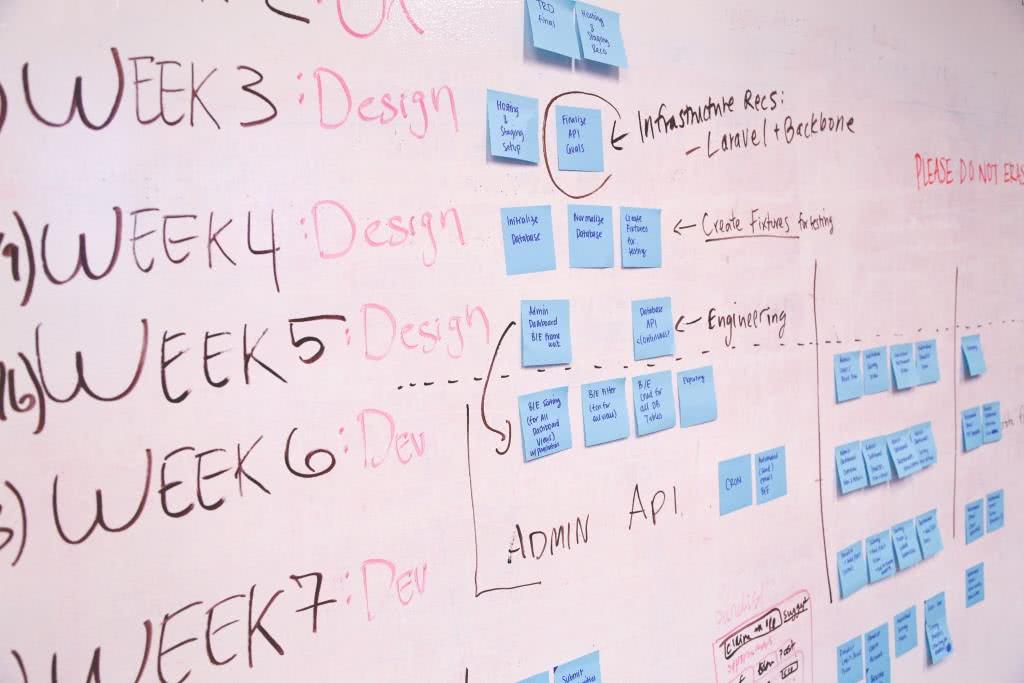
はじめに
こんにちは。近藤です。
前回までの記事です
3記事目となる本記事ではRedmineデータを可視化するダッシュボードをKibana上に構築します。Kibanaを使うことによって例えば、担当者別のタスク量、トラッカー別のタスク量、EVMグラフを同時に把握できます。
◆ダッシュボード例
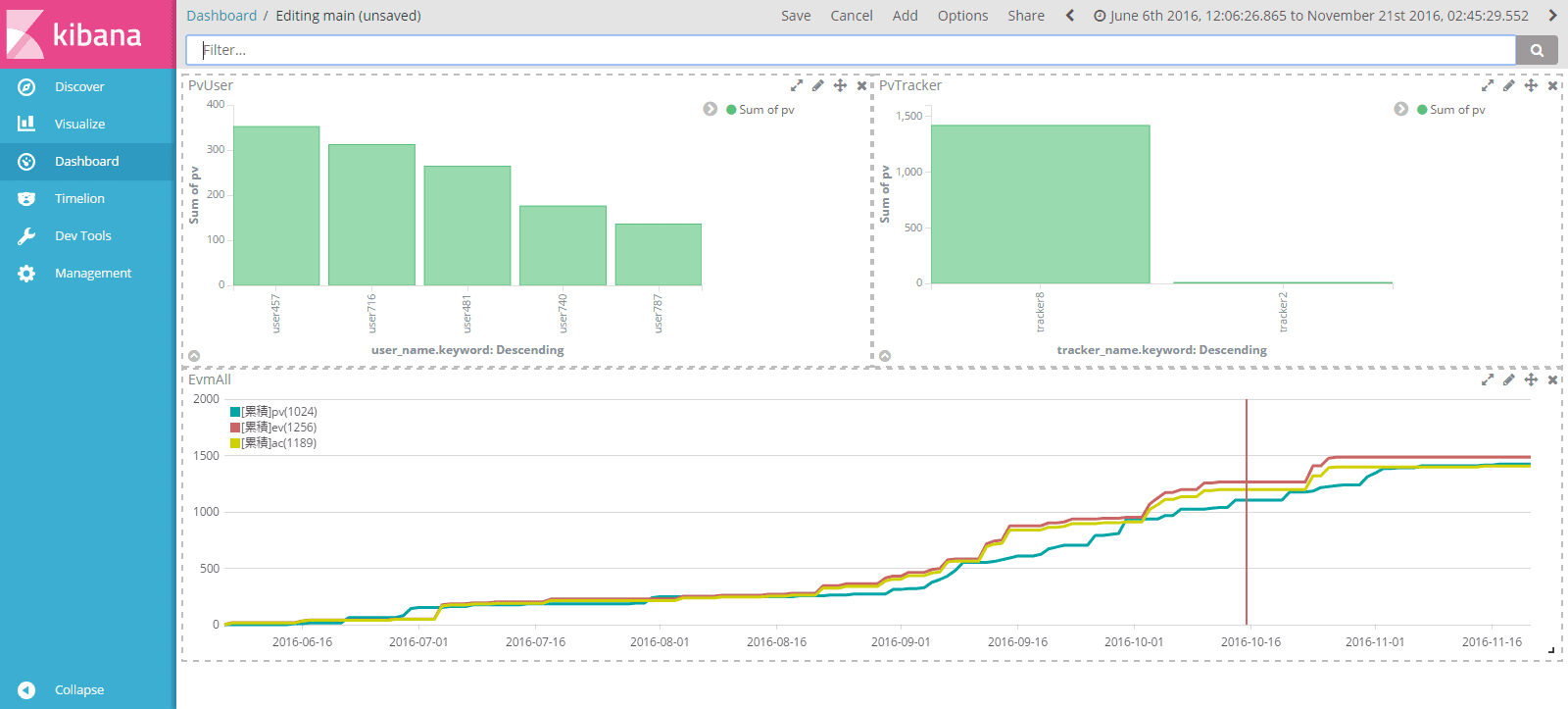
では早速、Kibanaを使ってみましょう。
なお、下記を前提としています。
- Windows環境で構築する
- Redmineのデータベース(MySQL)に直接接続する
大まかな流れ
下記の手順でグラフを表示します。
- 環境構築
- データ投入
- ダッシュボード構築
1.環境構築
今回もELK+Timelionを利用して、Redmineデータの可視化環境を構築します。
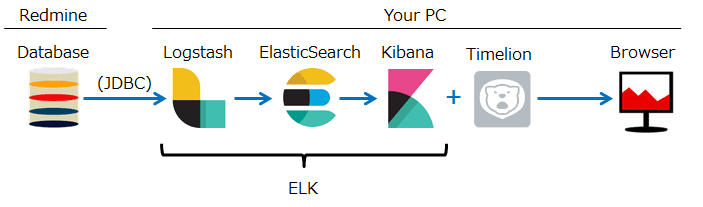
モジュールのダウンロード
前回の投稿から時間がたち、ELKのバージョンが上がったのであらためて最新のモジュールをダウンロードします。
- Elastic Search Download URL
- https://www.elastic.co/jp/downloads/elasticsearch
- 私の場合は、「elasticsearch-5.4.0.zip」をダウンロードしました。
- Kibana Download URL
- https://www.elastic.co/downloads/kibana
- 私の場合は、「kibana-5.4.0-Windows-x86.zip」をダウンロードしました。
- Logstash Download URL
- https://www.elastic.co/downloads/logstash
- 私の場合は、「logstash-5.4.0.zip」をダウンロードしました。
モジュールの配備
次に、「C:\elastic」というフォルダを作成。そして、先ほどダウンロードしたそれぞれの圧縮ファイルを解凍し、「C:\elastic」へ配置します。
最終的には下記のようなフォルダ構成になります。
C:\elastic |
JDBCドライバ設定
次に、JDBCドライバを用意します。
前々回ダウンロードした mysql-connector-java-5.1.39-bin.jar というファイルを、C:\elastic\logstash-5.4.0\bin に配置します。
次に、「redmine.txt」というファイルを作成。中身は下記のようにします(★を含む箇所は皆様の環境に合わせた値へ変えてください)。
input { |
中に記載されているSQLでは、下記7つの値を取得します。なお、pv、ec、acについては、前回の記事:EVMとは?をご参照ください。
| SQL上の項目名 | Redmine上の項目名 |
|---|---|
| due_date | 「期日」 |
| updated_on | 「更新日」 |
| pv | 「予定工数」 |
| ev | 「予定工数」×「進捗率」 |
| ac | 「作業時間の記録」 |
| user_name | 「担当者名」 |
| tracker_name | 「トラッカー名」 |
この「redmine.txt」も「C:\elastic\logstash-5.4.0\bin」に配置します。
結果的に、下記のようなフォルダ構成になります。
C:\elastic |
2.RedmineデータをELKに取り込む
ElasticSearchの起動
まず、ElasticSearchを実行します。C:\elasticsearch-5.4.0\bin フォルダで下記のコマンドを実行。
elasticsearch.bat
コマンドプロンプトの右下に”started”と表示されたら起動完了です。
Logstashを使ったデータ取り込み
次に、Logstashを使って、RedmineのデータをElasticSearchへ取り込みます。C:\elastic\logstash-5.4.0\bin フォルダで下記コマンドを実行。
logstash.bat -f redmine.txt
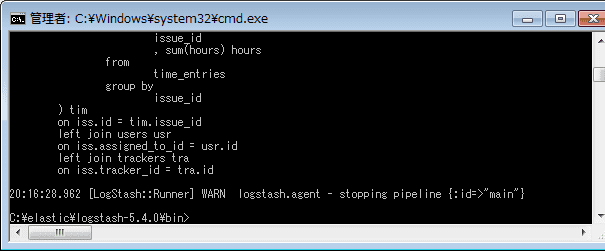
取り込みが完了しました。
Kibanaの起動
次に、Kibanaを起動します。C:\elastic\kibana-5.4.0-windows-x86\bin フォルダで下記コマンドを実行。
kibana.bat
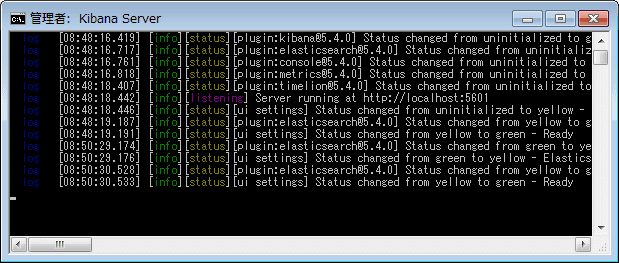
Kibanaが起動しました。
Kibanaでグラフ表示
では、Kibanaを表示します。ブラウザで http://localhost:5601を開く。
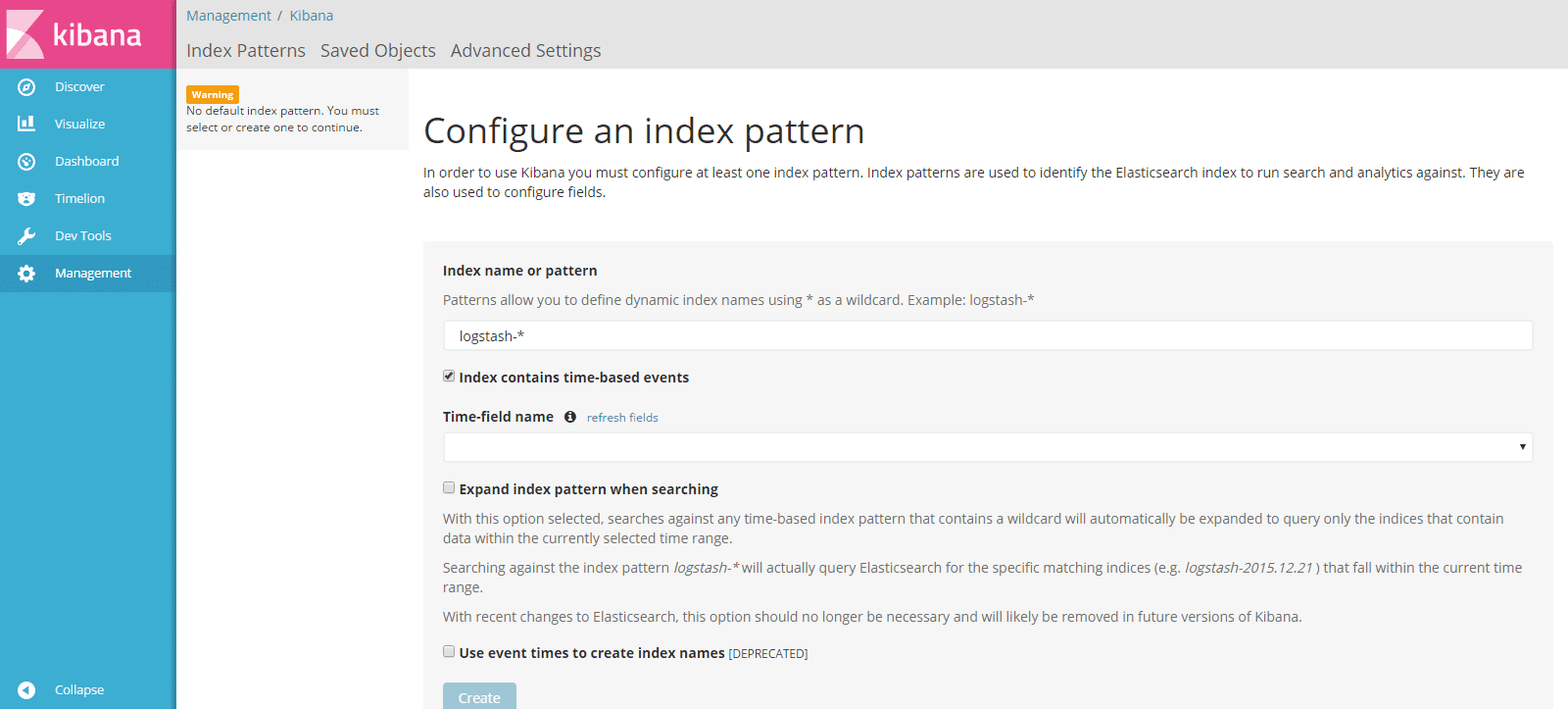
[Configure an index pattern]という画面が開くので、[Time-field name]に”due_date”を指定します。
そして、[Create]をクリック。
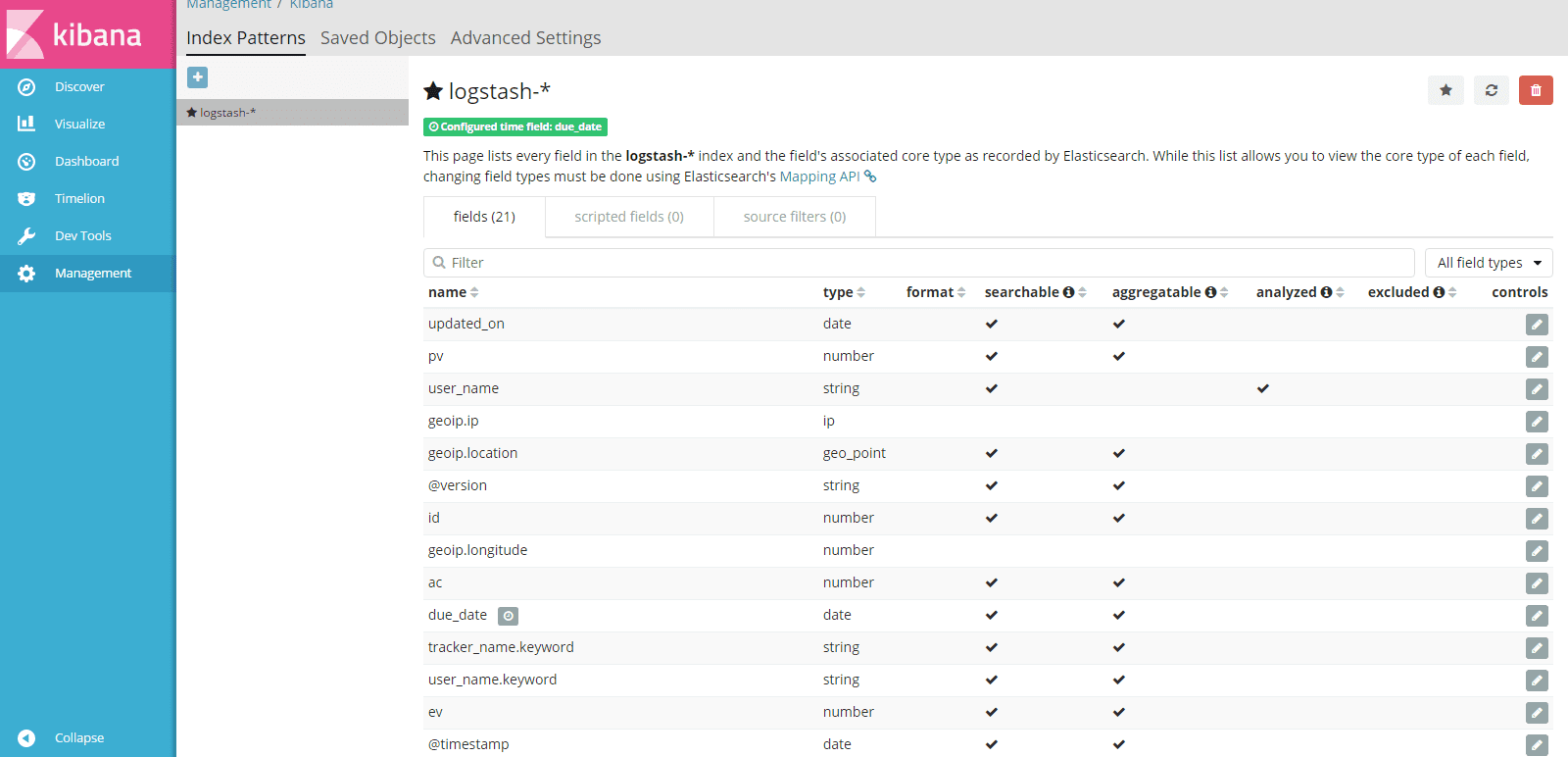
そして、左側の[Visualize]をクリックすると、Visualizeの画面が開きます。
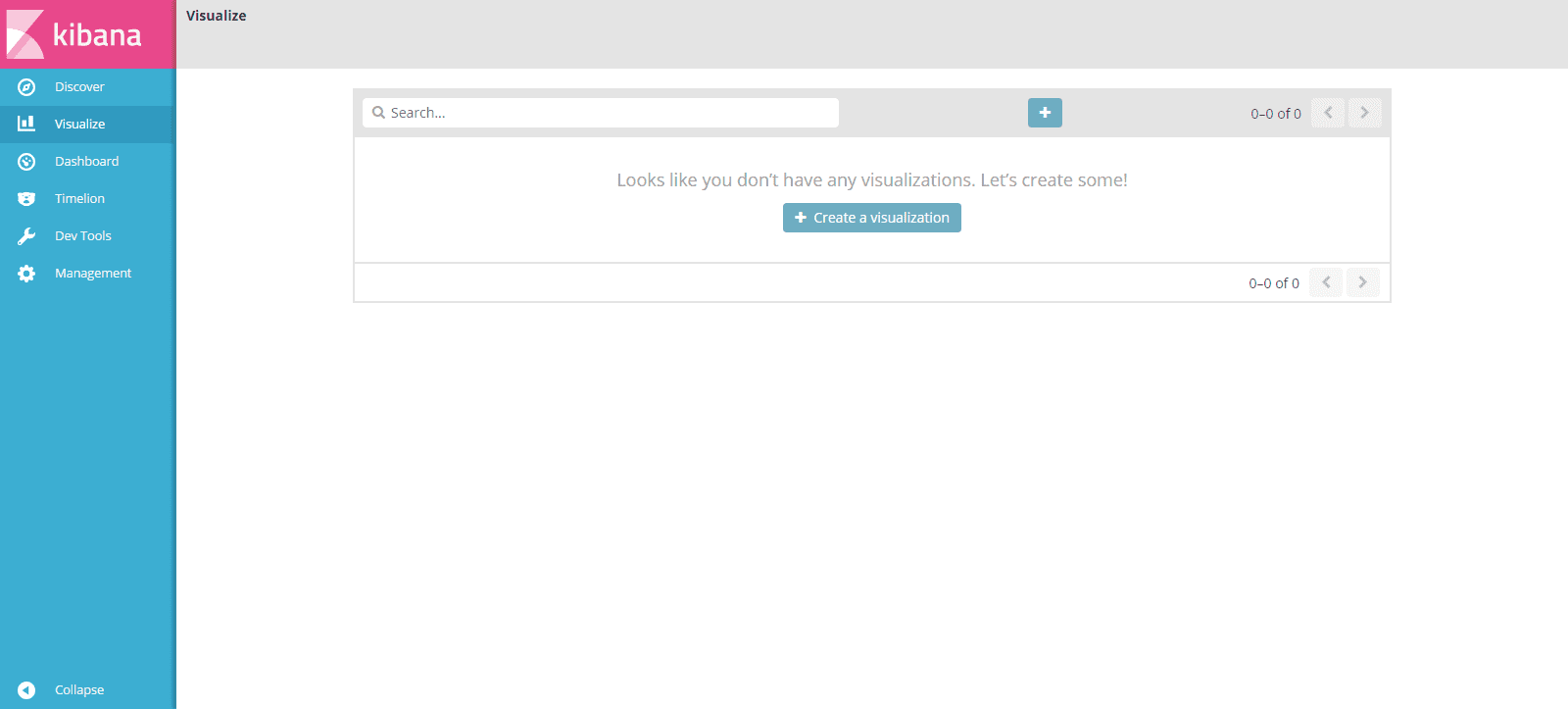
ここで、「Create a visualizetion」をクリック。
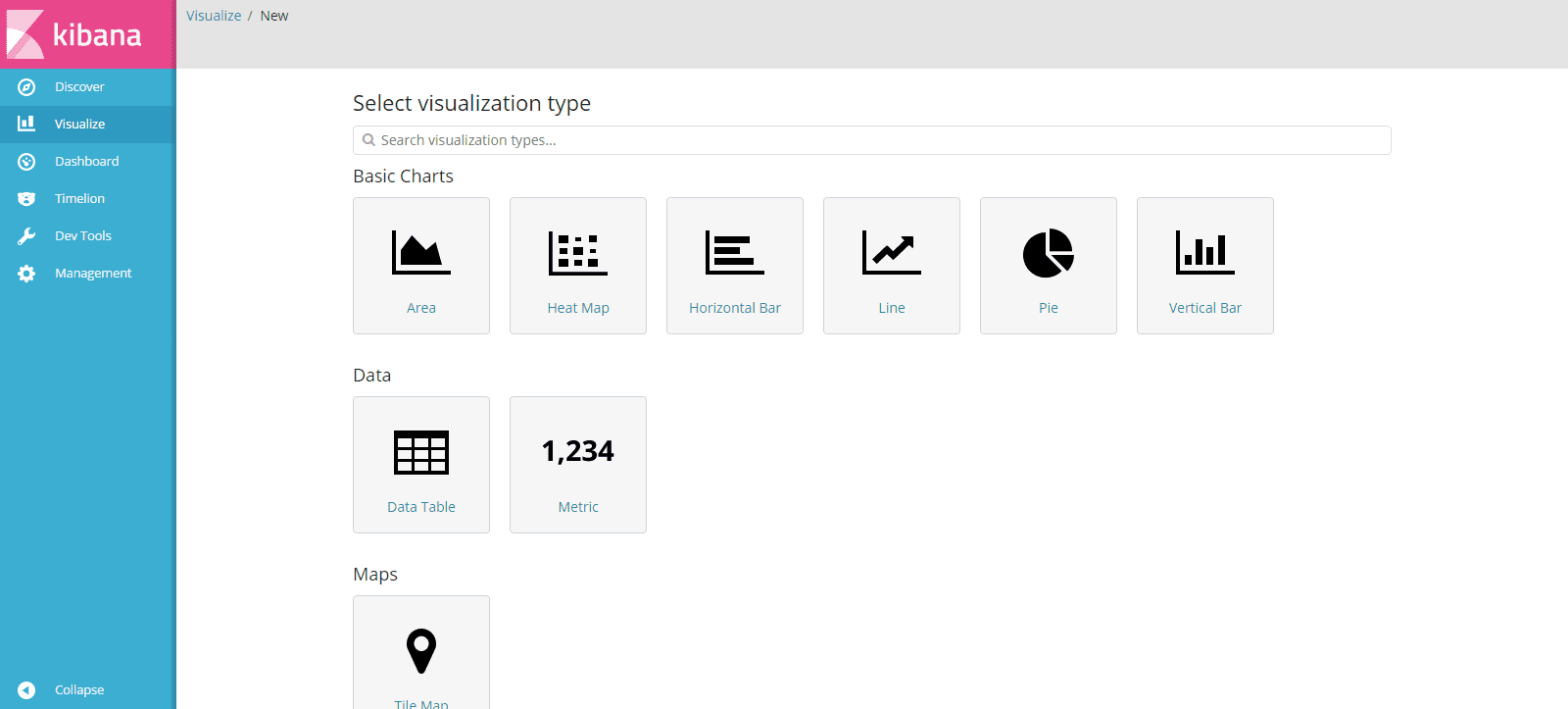
[Select visualization type]画面が表示されるので、「Vertical bar」をクリックします。
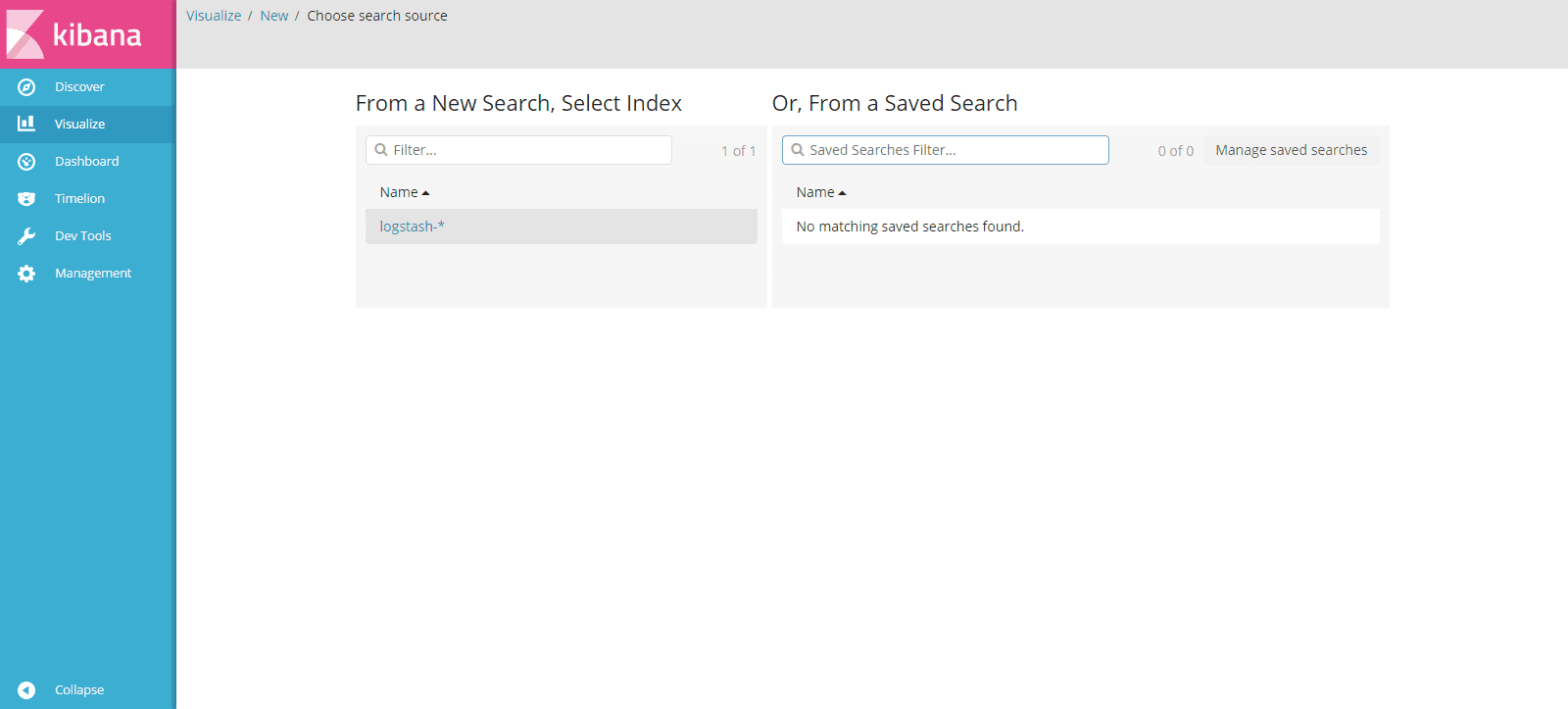
そして、「logstash-*」をクリックすると、
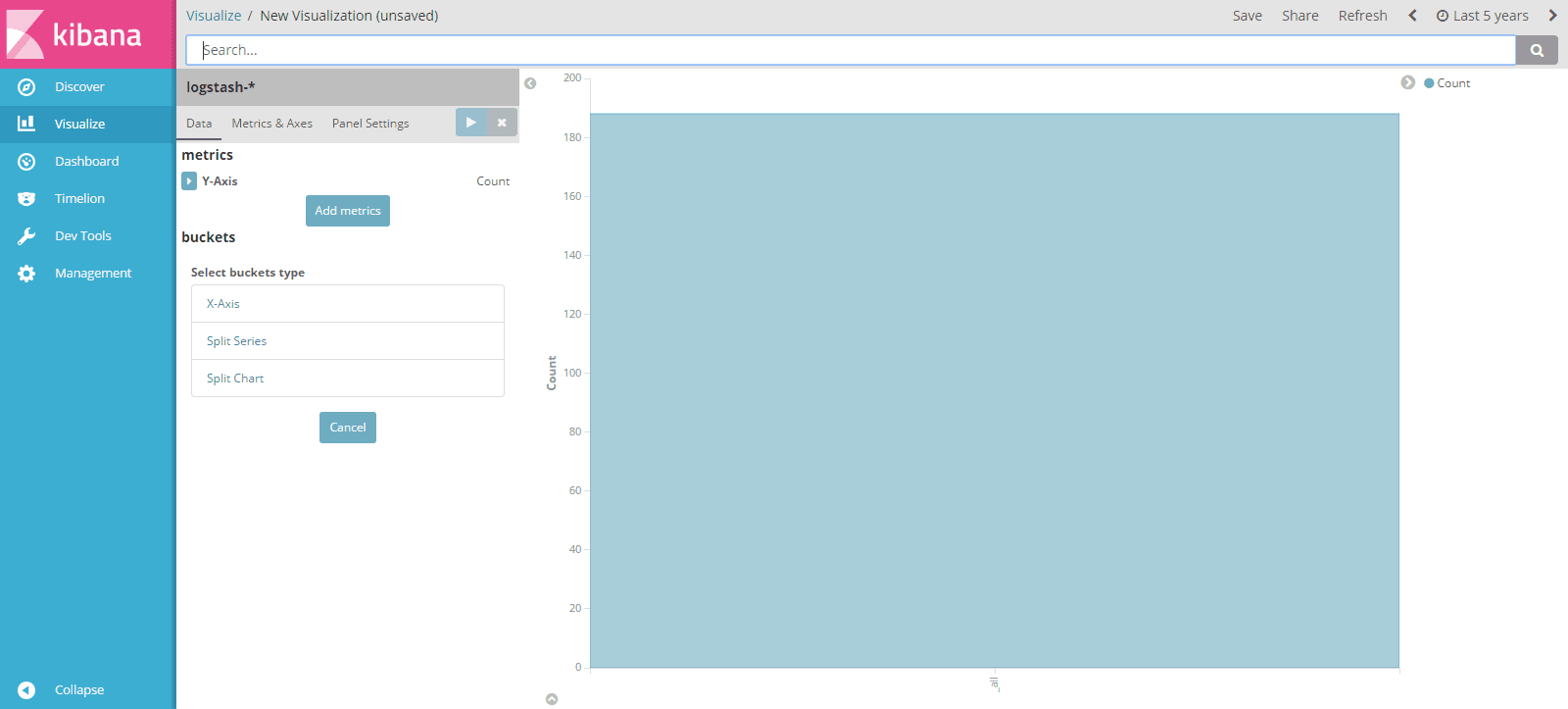
グラフ画面が出ましたね!
担当者別のPVグラフ作成
次は、担当者別のPVを表示するグラフを作成。下記の設定箇所にそれぞれの値を設定します。
| 設定箇所 | 値 |
|---|---|
| [metrics]->[Y-Axis]->[Aggregation] | Sum |
| [metrics]->[Y-Axis]->[Field] | pv |
| [buckets]->[X-Axis]->[Terms] | user_name.keyword |
そして、画面左上の「再生ボタン」をクリックすると、
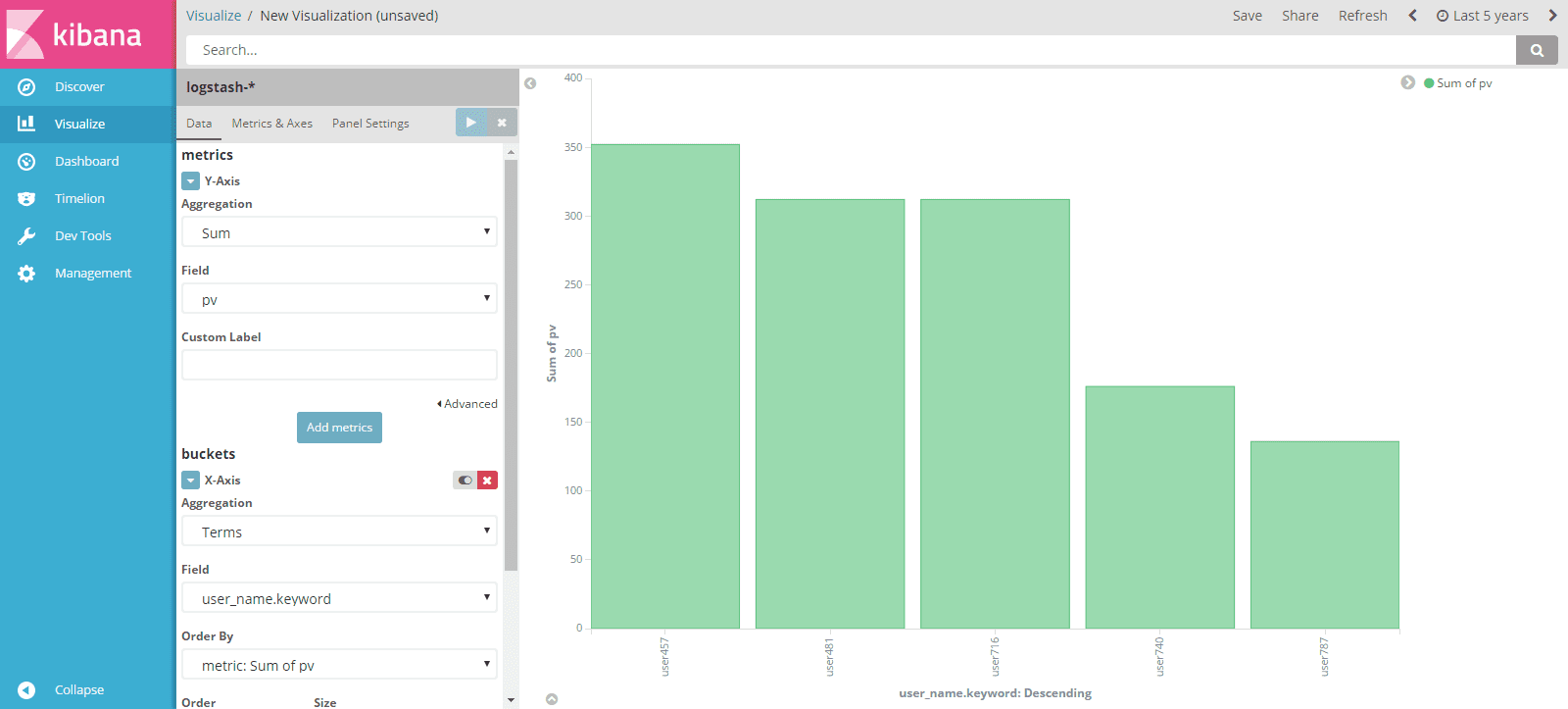
担当者別のPVが表示されました!
では、グラフを保存します。
画面右上の「Save」をクリック。
テキストボックスが表示されるので”PvUser”と入力します。
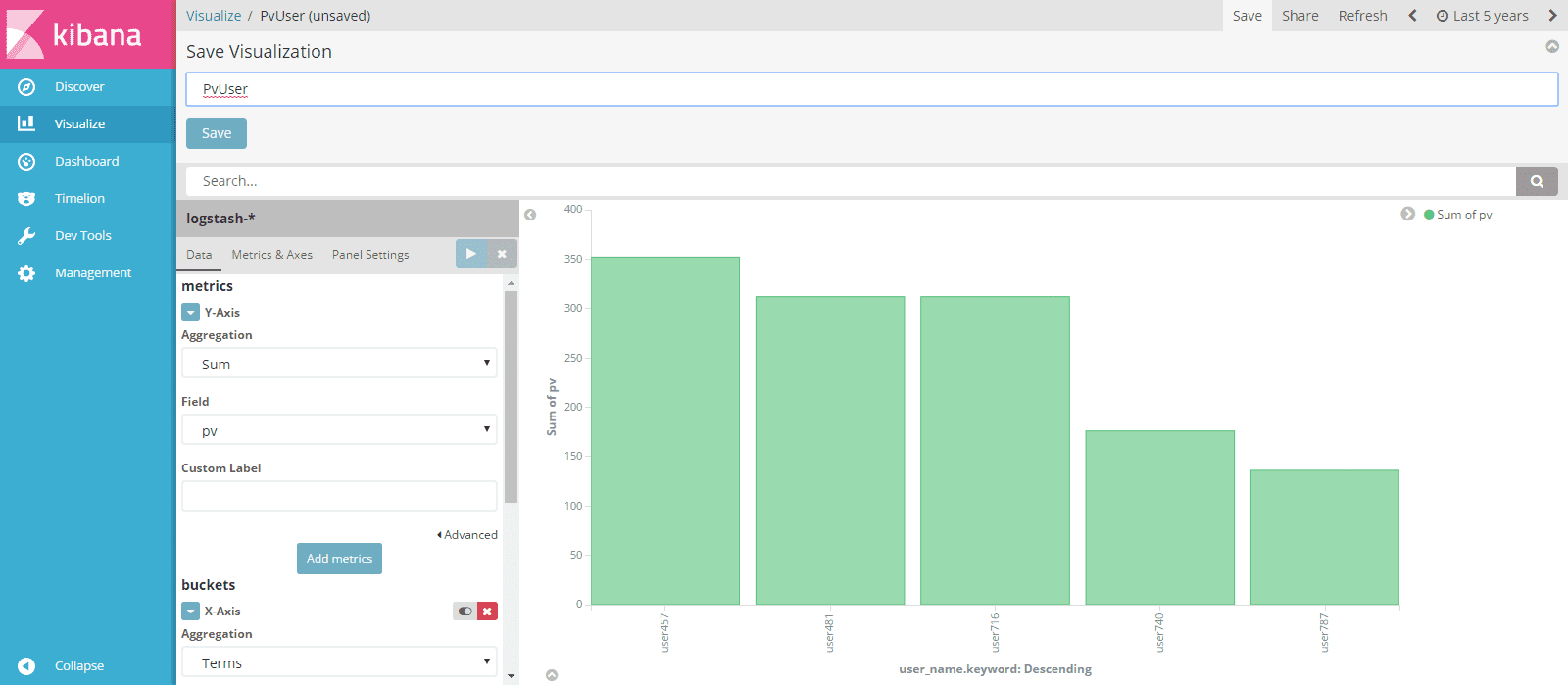
そして、青色の「Save」をクリックすると、グラフが保存されました。
3.ダッシュボード構築
続いて、画面左側の「Dashboard」をクリックします。
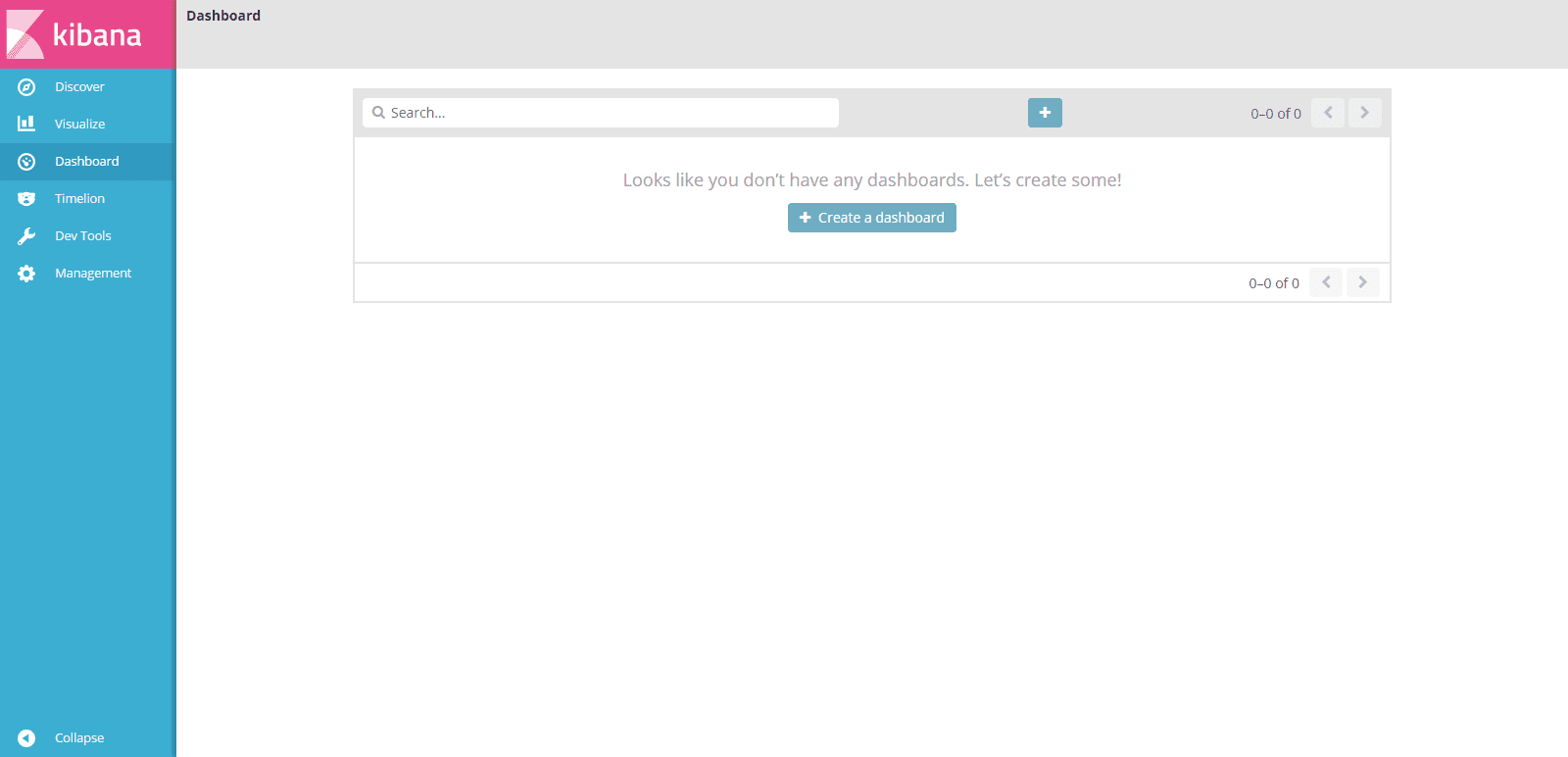
画面中央の「Create a dashboard」をクリック。
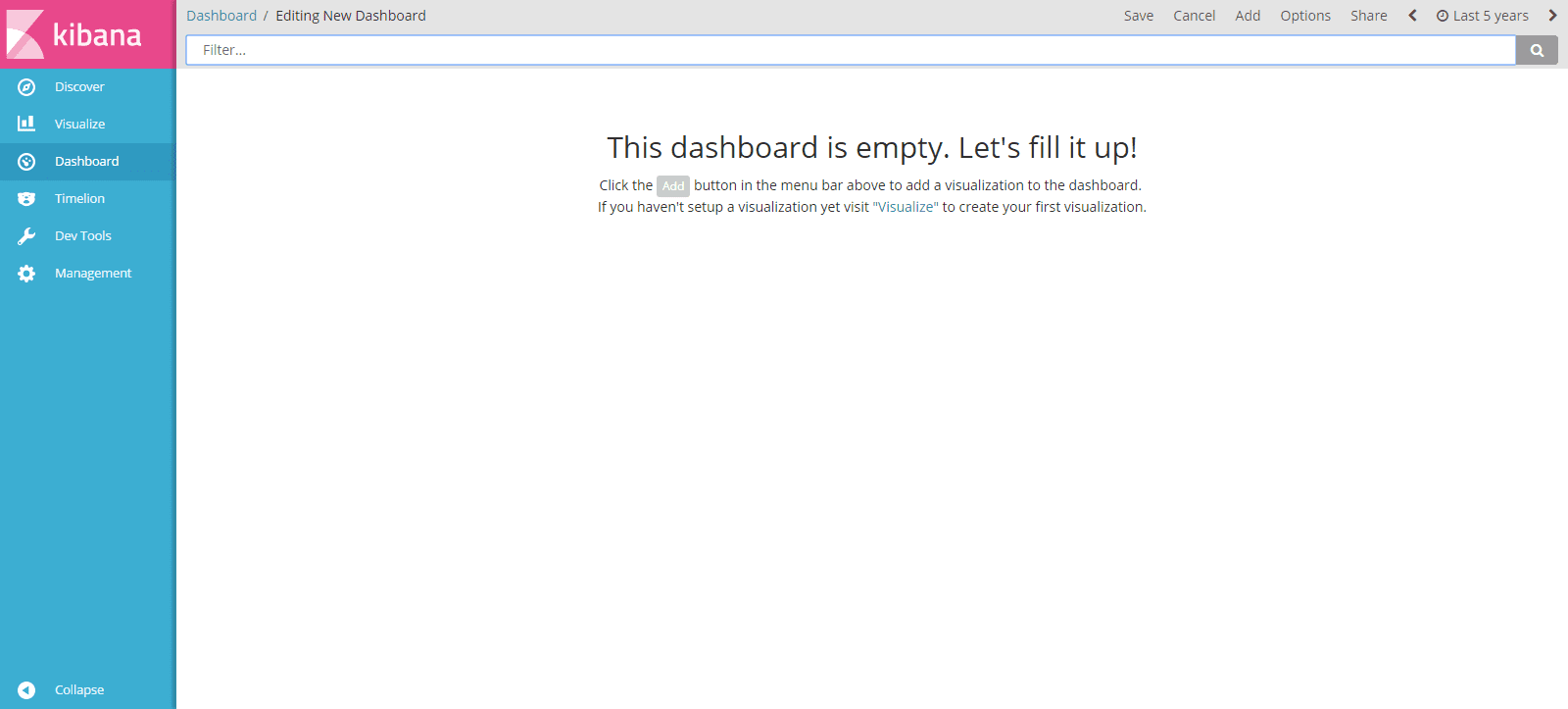
そして、画面中央の「Add」をクリックします。
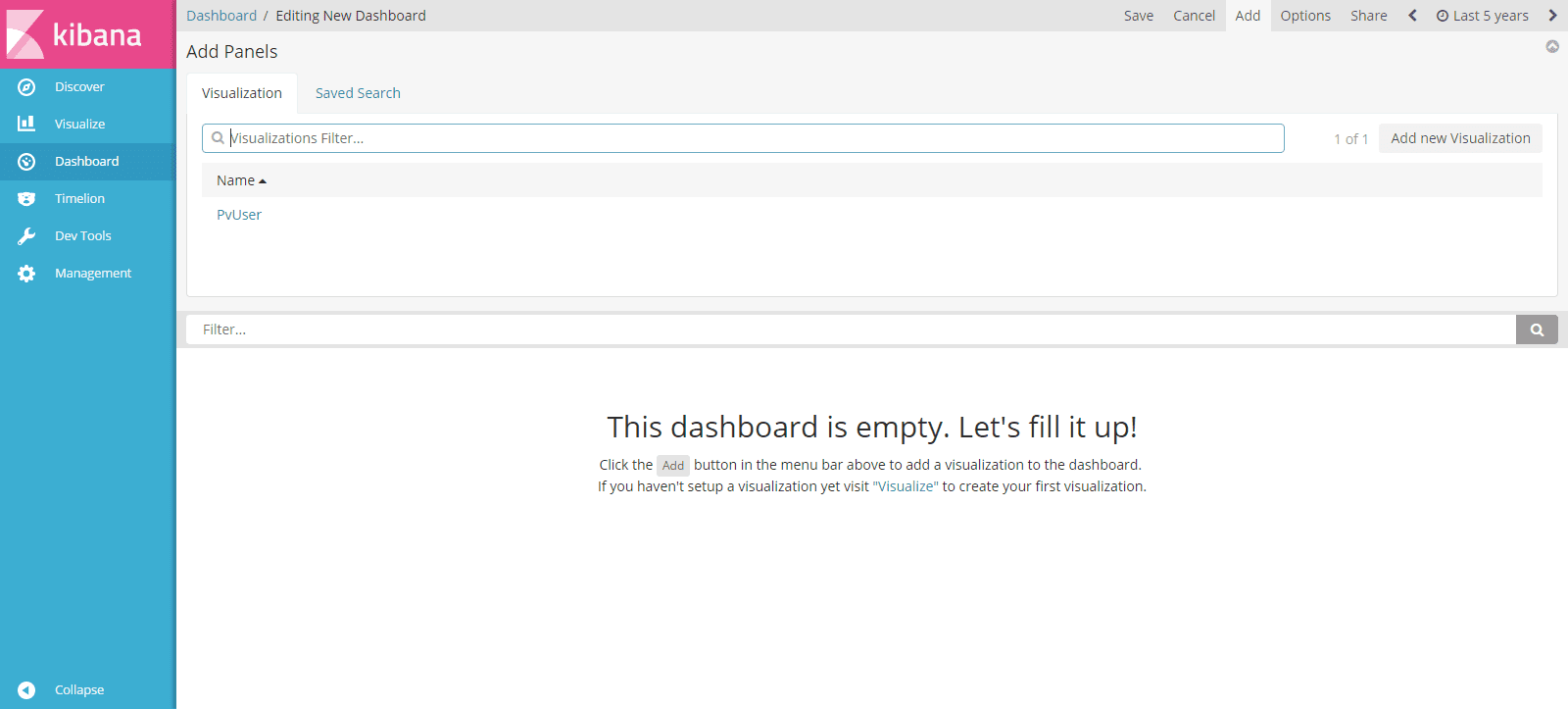
続いて、「PvUser」をクリックすると、
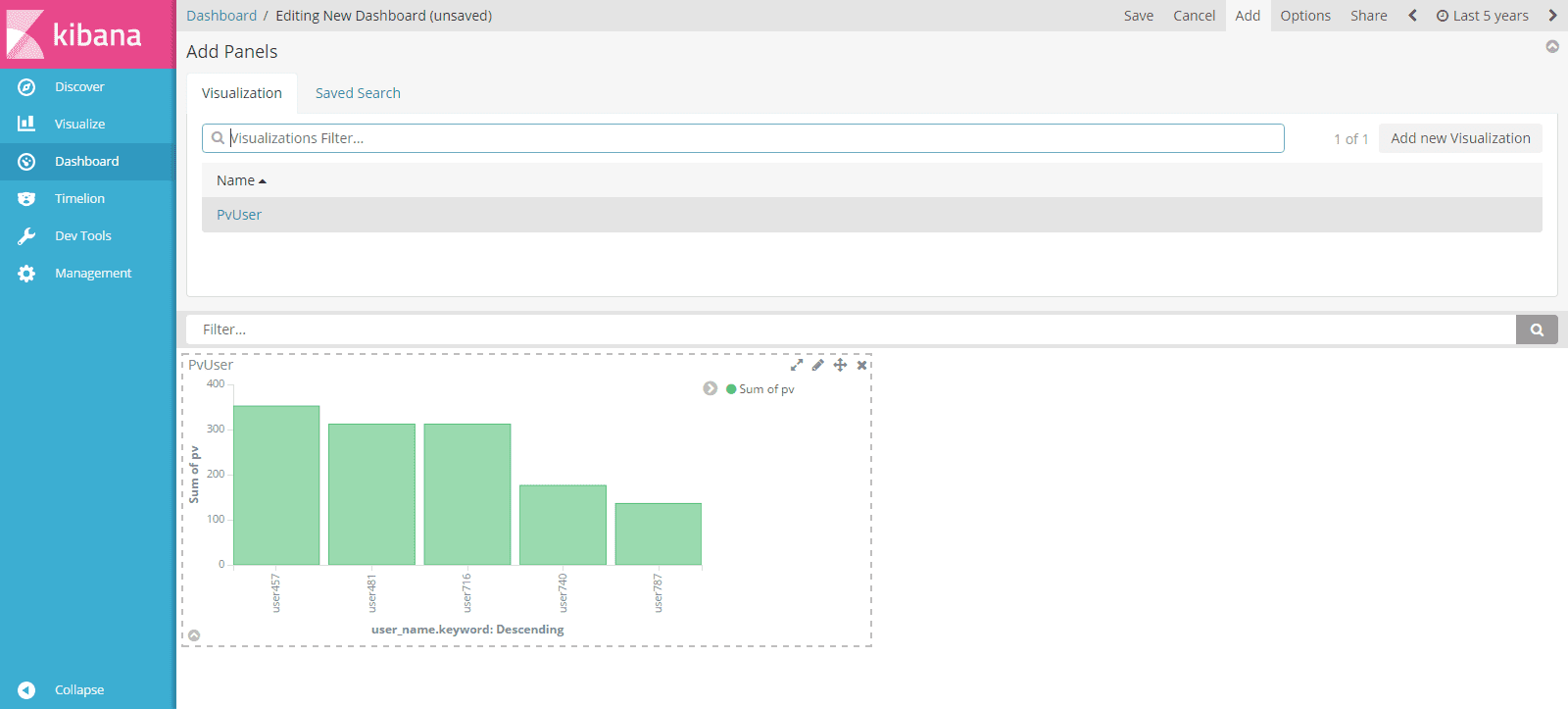
グラフが追加されました!
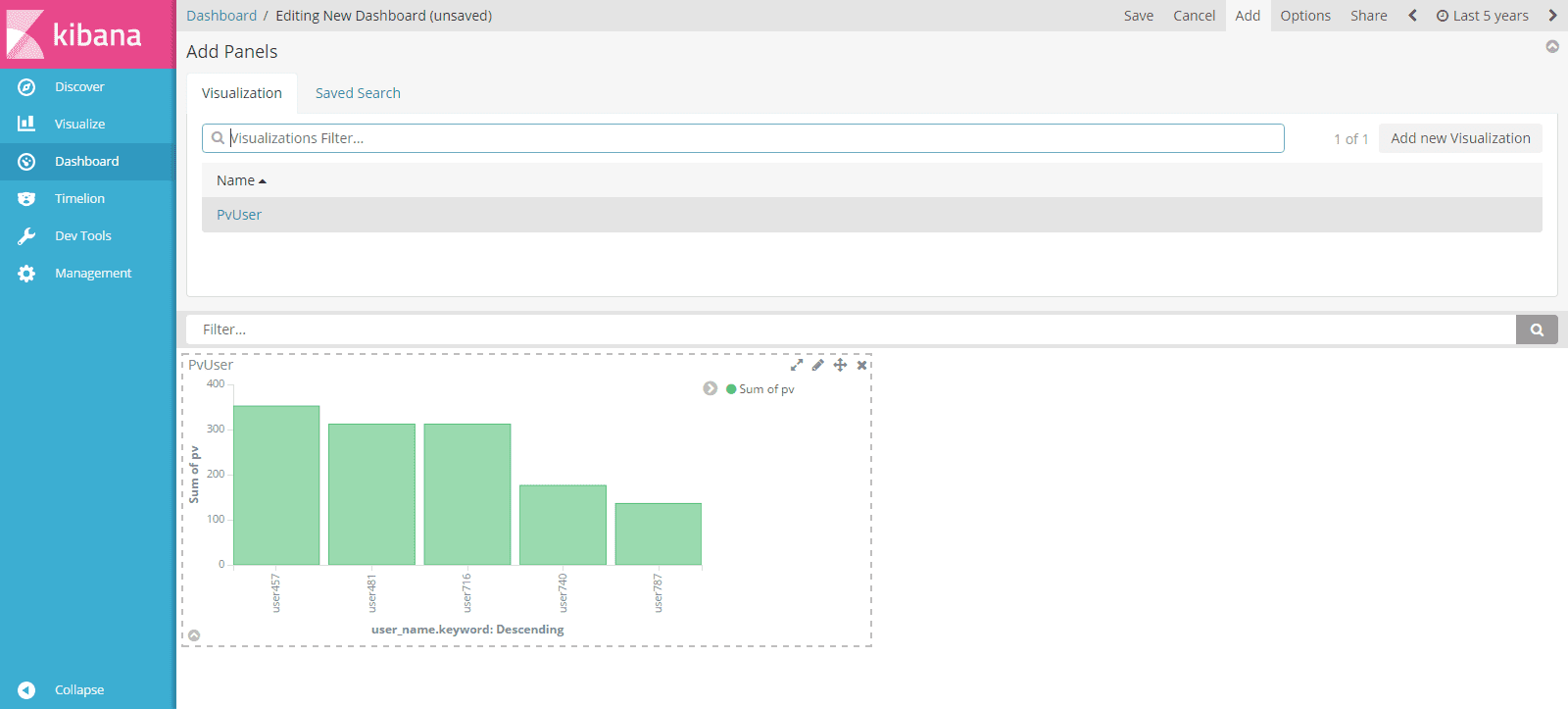
次にダッシュボードを保存します。
右上の「Save」をクリックし、表示されたテキストボックスに”main”と入力。
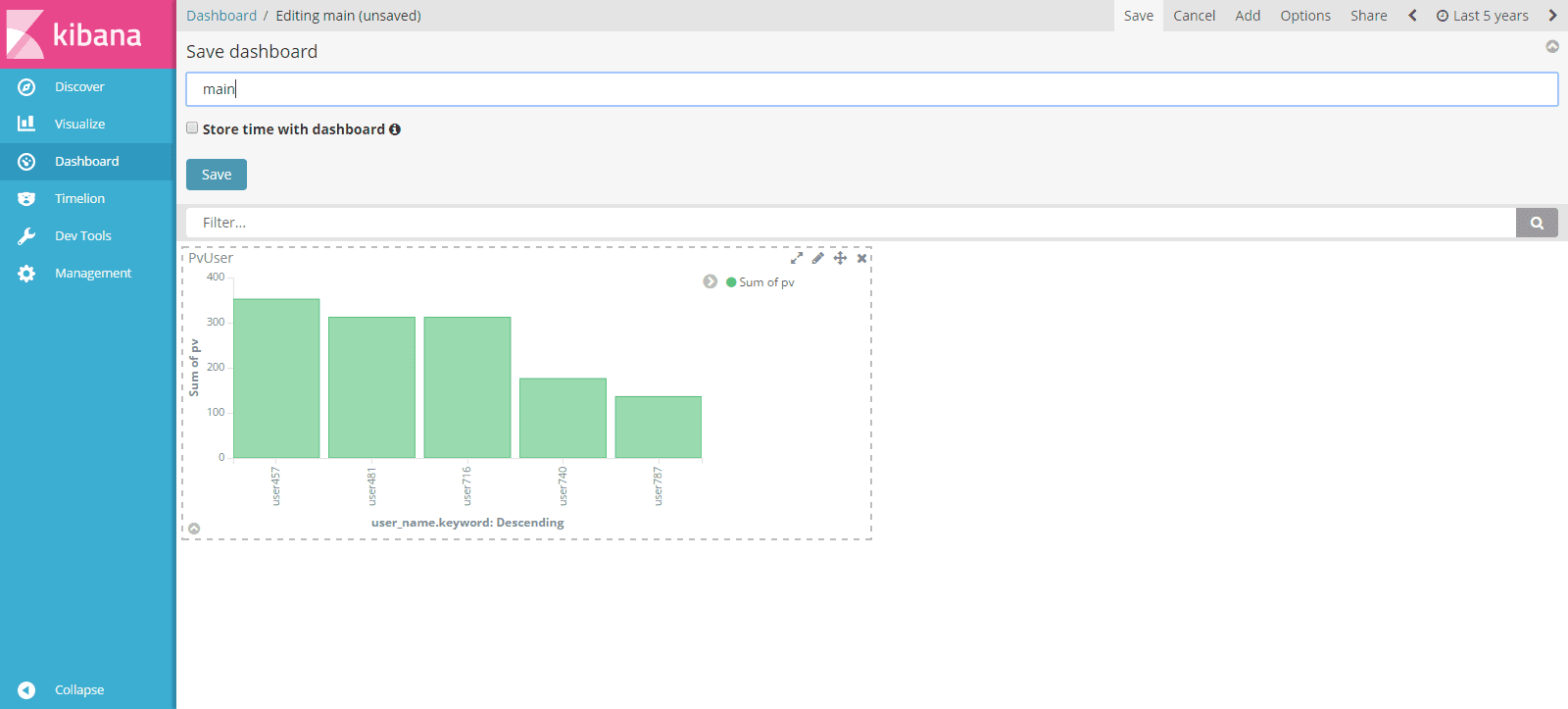
「Save」をクリックします。これで作成したダッシュボードが保存されました。
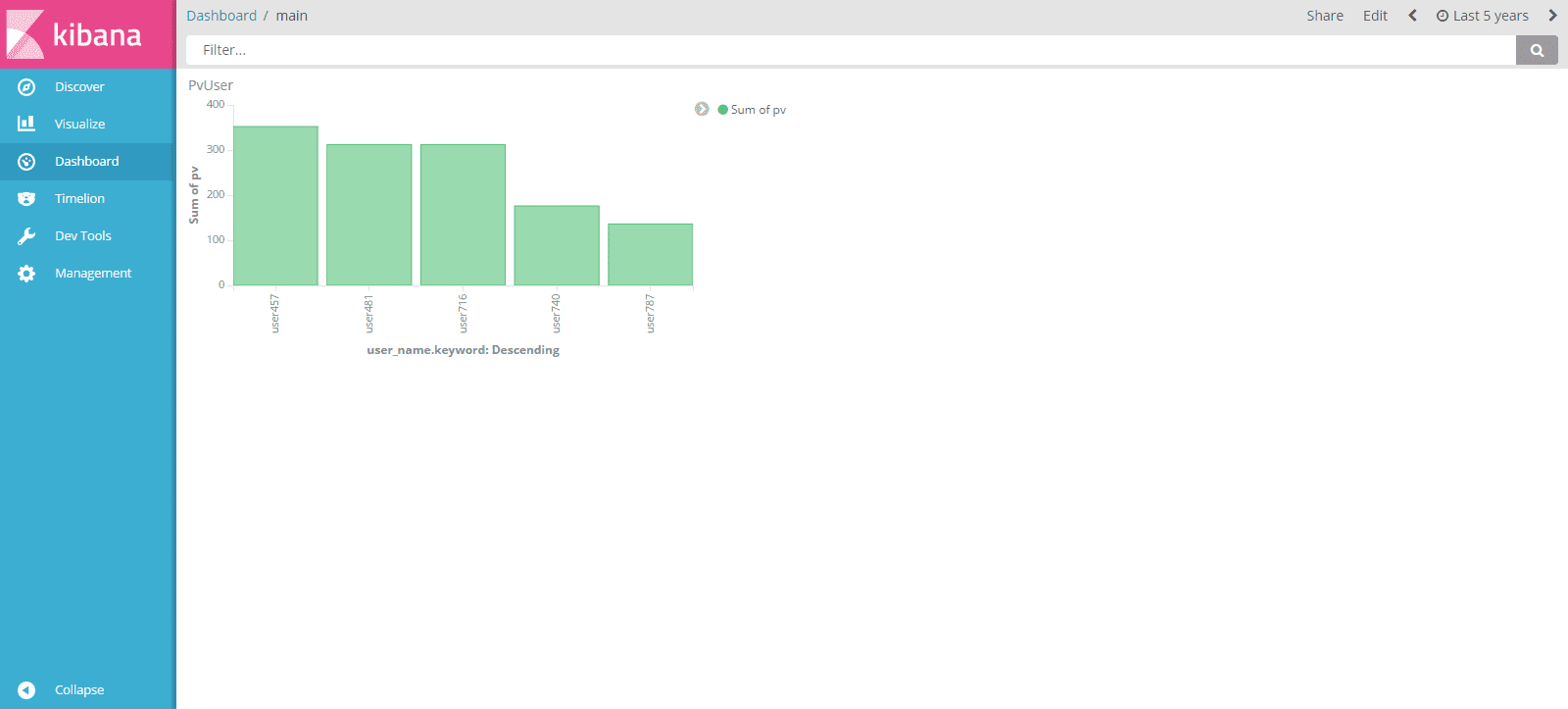
では、もう1つグラフを作成します。
作成したグラフの上にカーソルを当てると、右上にボタンが出てくるので、
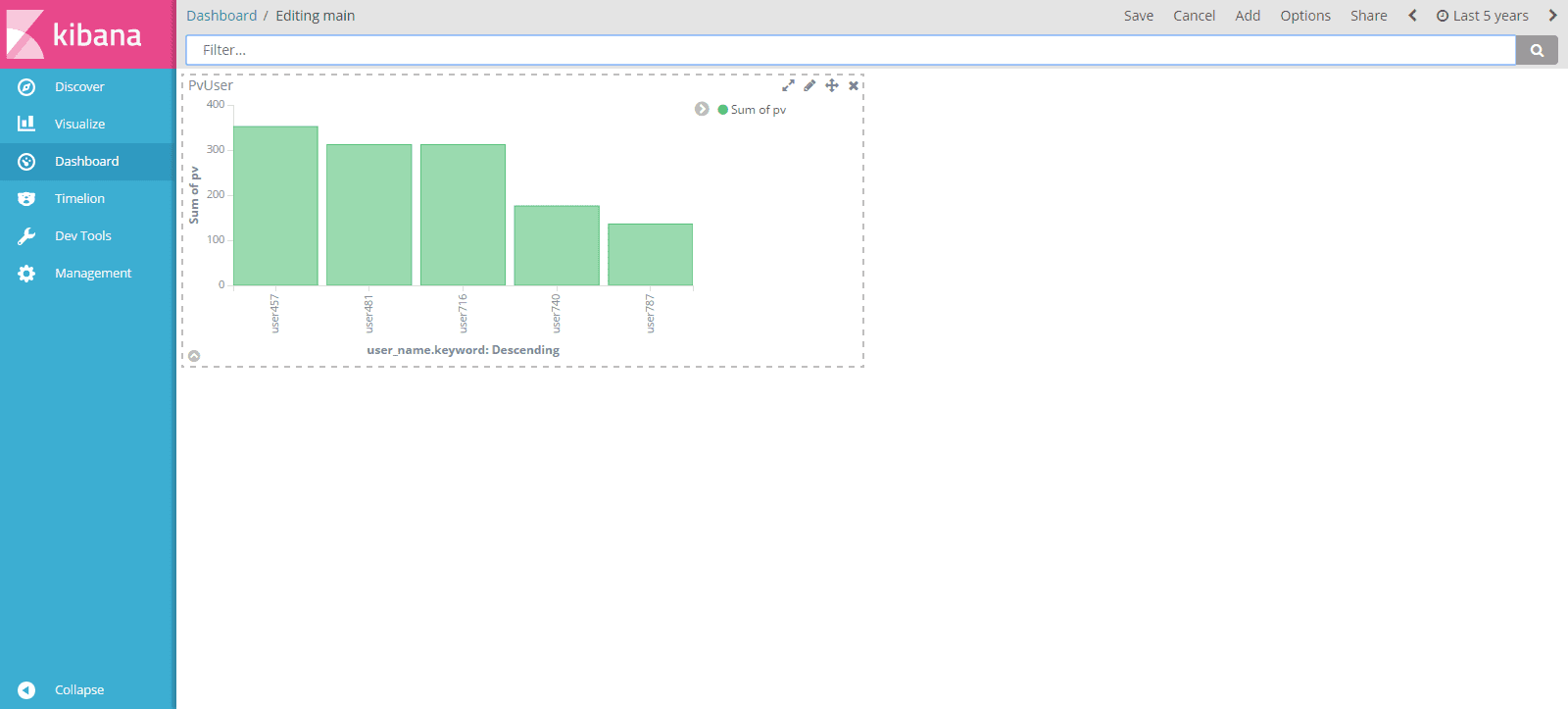
その中の「鉛筆マーク」をクリックします。
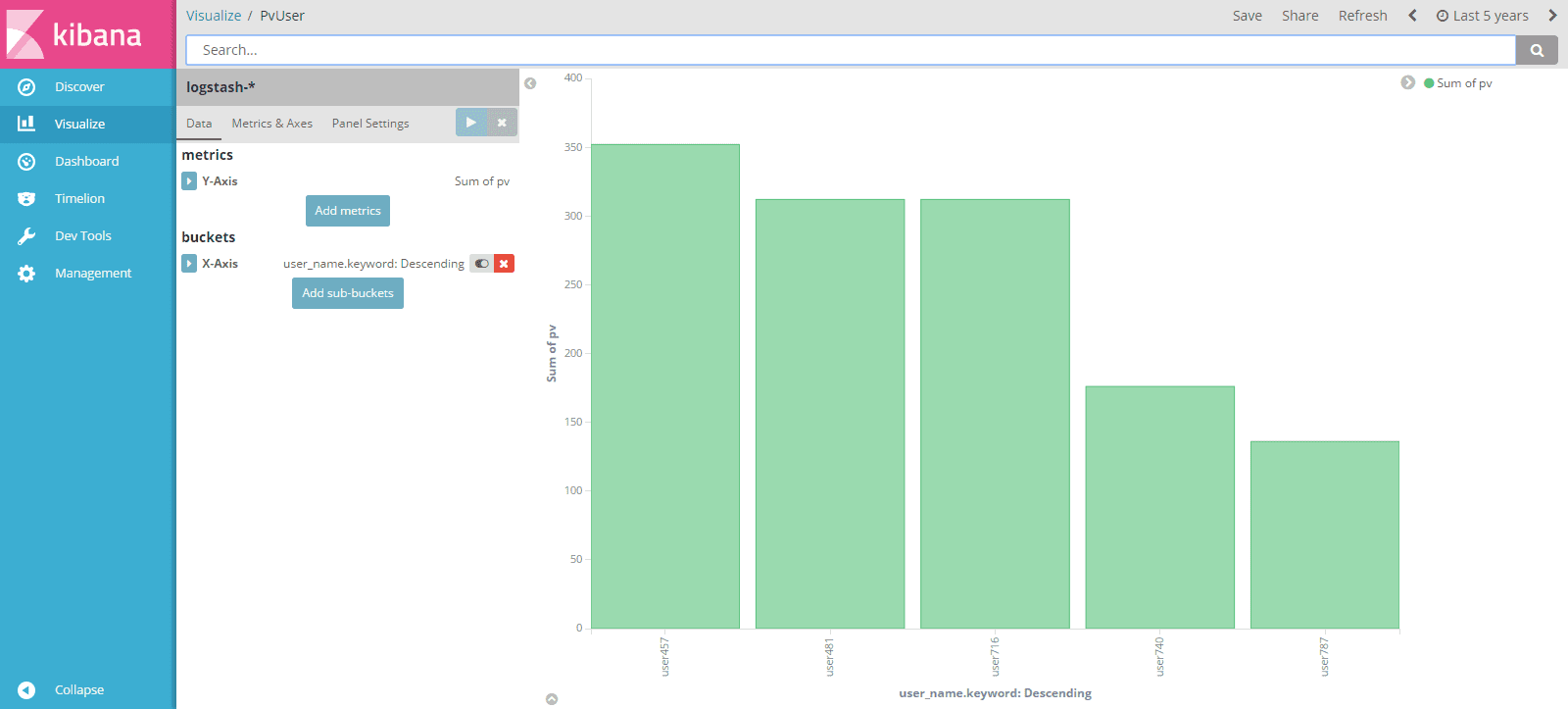
グラフの編集画面が開きました。
今度、トラッカー別のPVを表示するグラフを作成。下記の通り値を変更し、「再生ボタン」をクリックし、画面右上の「Save」をクリック。
| 設定箇所 | 値 |
|---|---|
| [buckets]->[X-Axis]->[Terms] | tracker_name.keyword |
表示されたテキストボックスに”PvTracker”と入力し、「Save as a new visualization」にチェックを入れます。
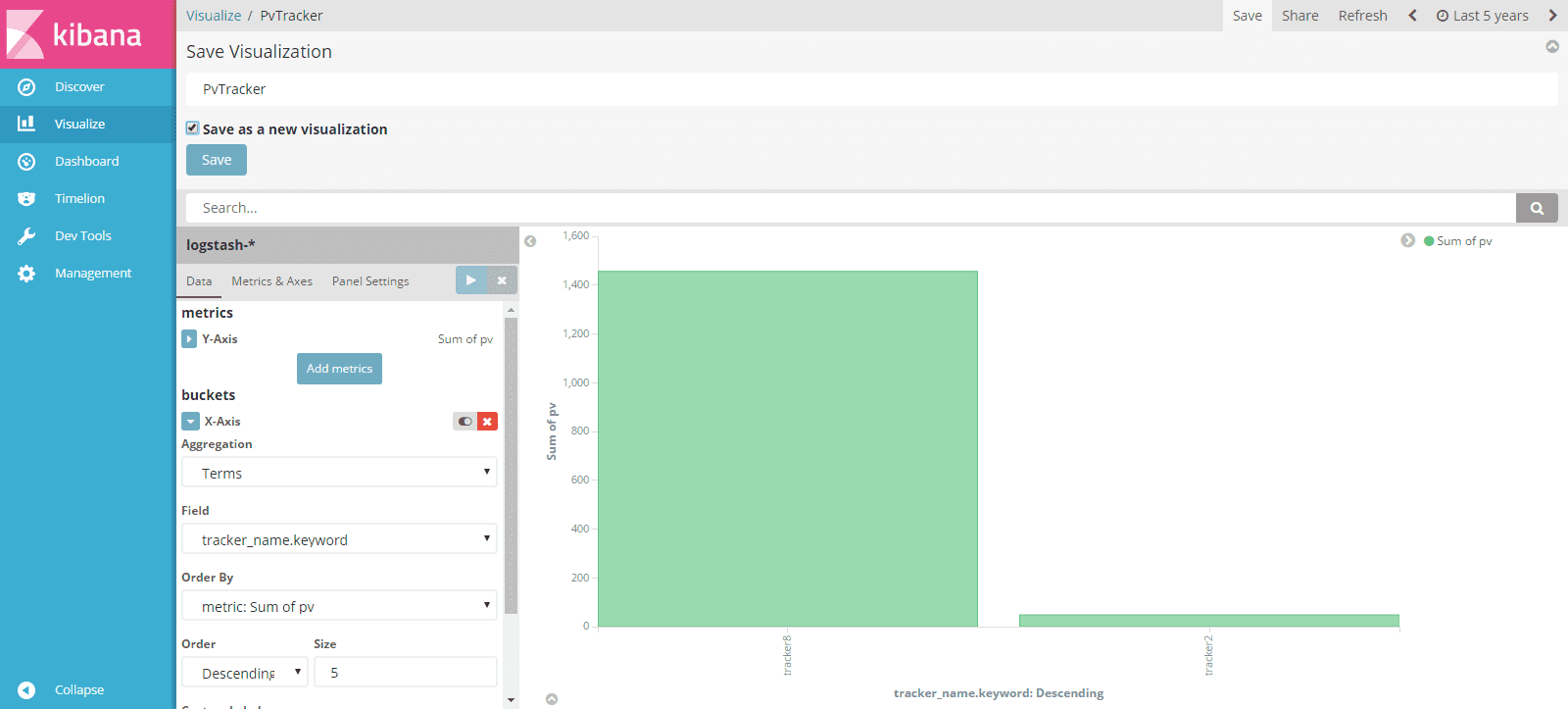
そして、「Save」をクリック。グラフが保存されます。
画面左の「Dashboard」をクリック。そして、画面右上の、「Add」をクリックします。
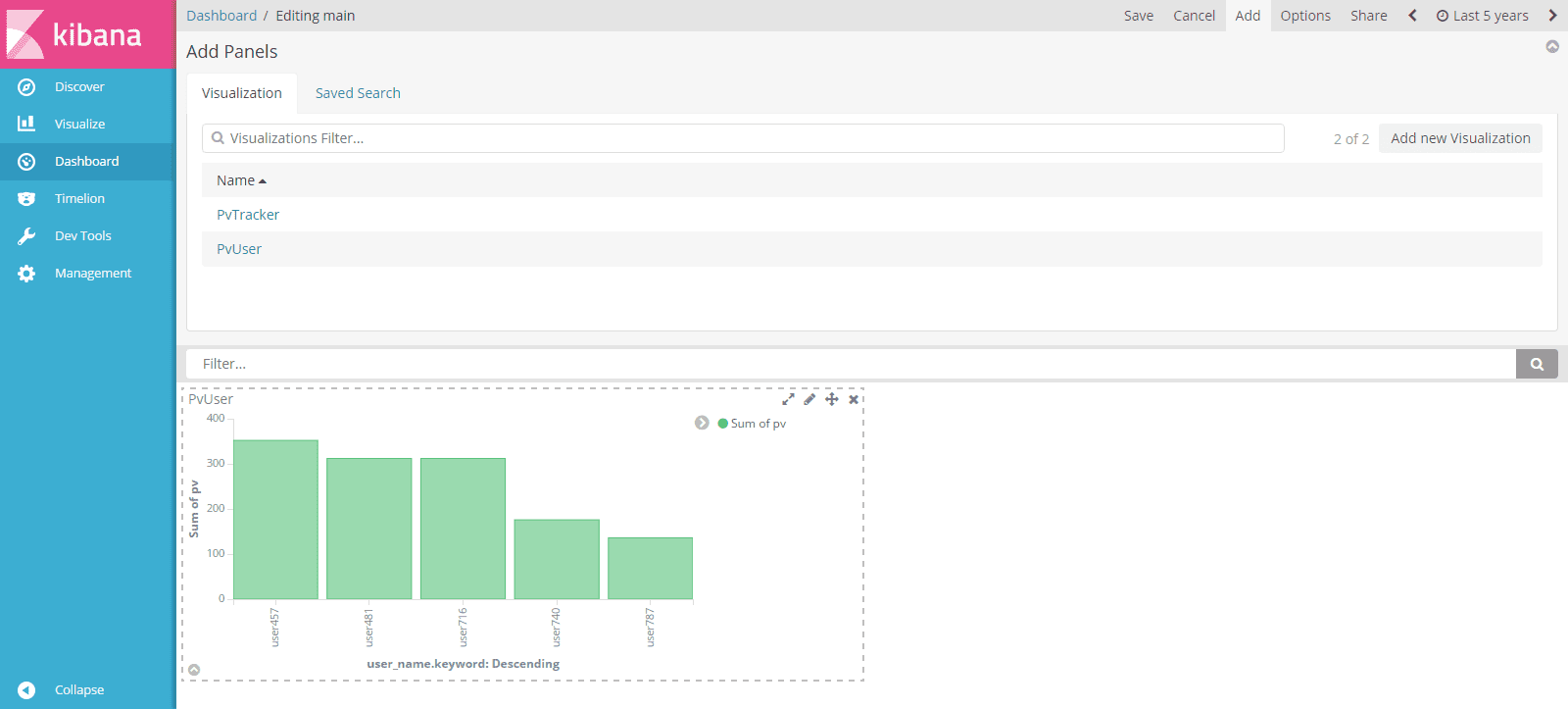
「PvTracker」をクリックすると、
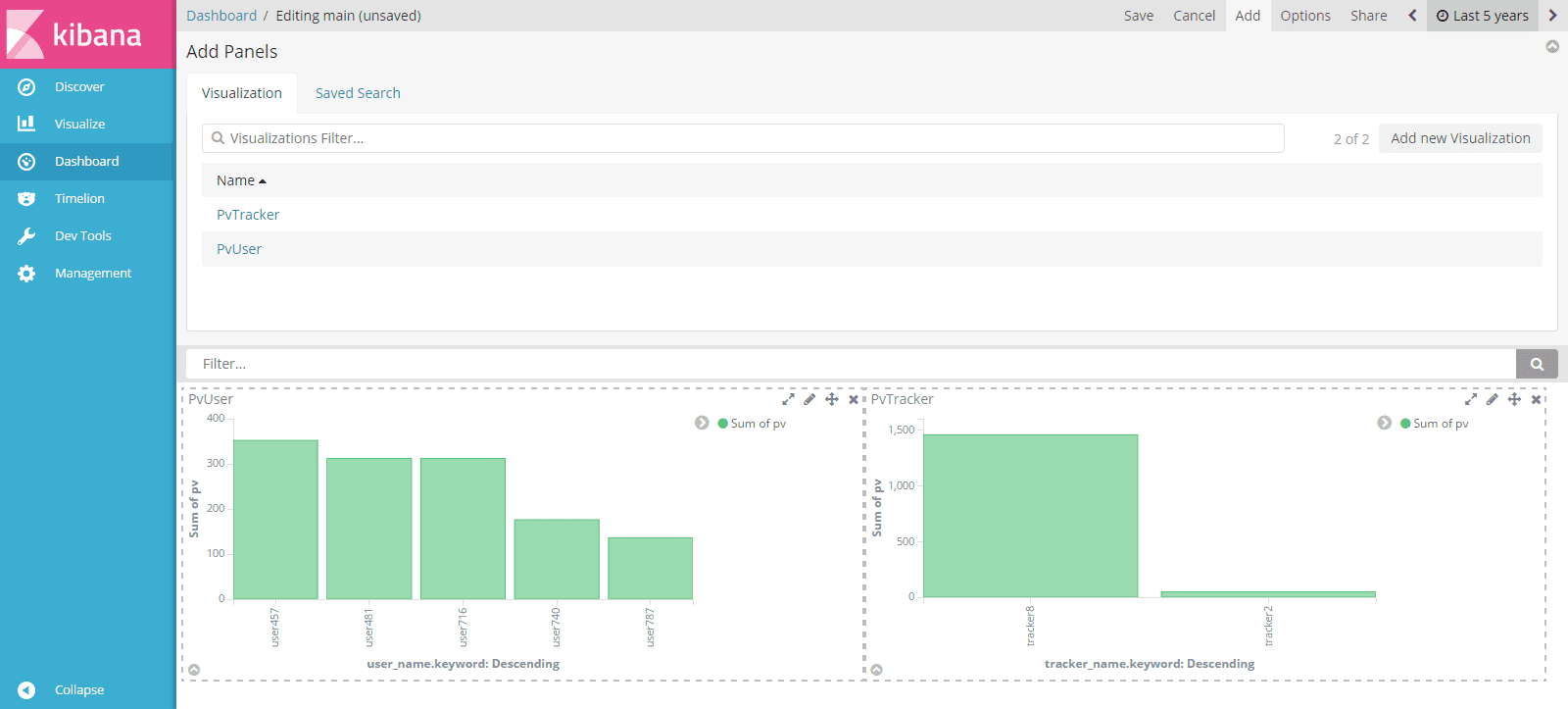
トラッカー別PVグラフが追加されました。
次に右上の「Add new Visualization」ボタンをクリック。

「Select visualization type」画面で「Timelion」をクリックします。
ここで、EVMグラフを作成します。
内容は前回のEVMグラフと一緒。
まず、「Timelion」画面が開くので、「Interval」に”1d”を指定。
次に、「Timelion Expression」に下記の値を指定し、再生ボタンをクリックします。
.es(metric='sum:pv', timefield='due_date').cusum().label('[累積]pv'),.es(metric='sum:ev', timefield='updated_on').cusum().label('[累積]ev'),.es(metric='sum:ac', timefield='updated_on').cusum().label('[累積]ac')
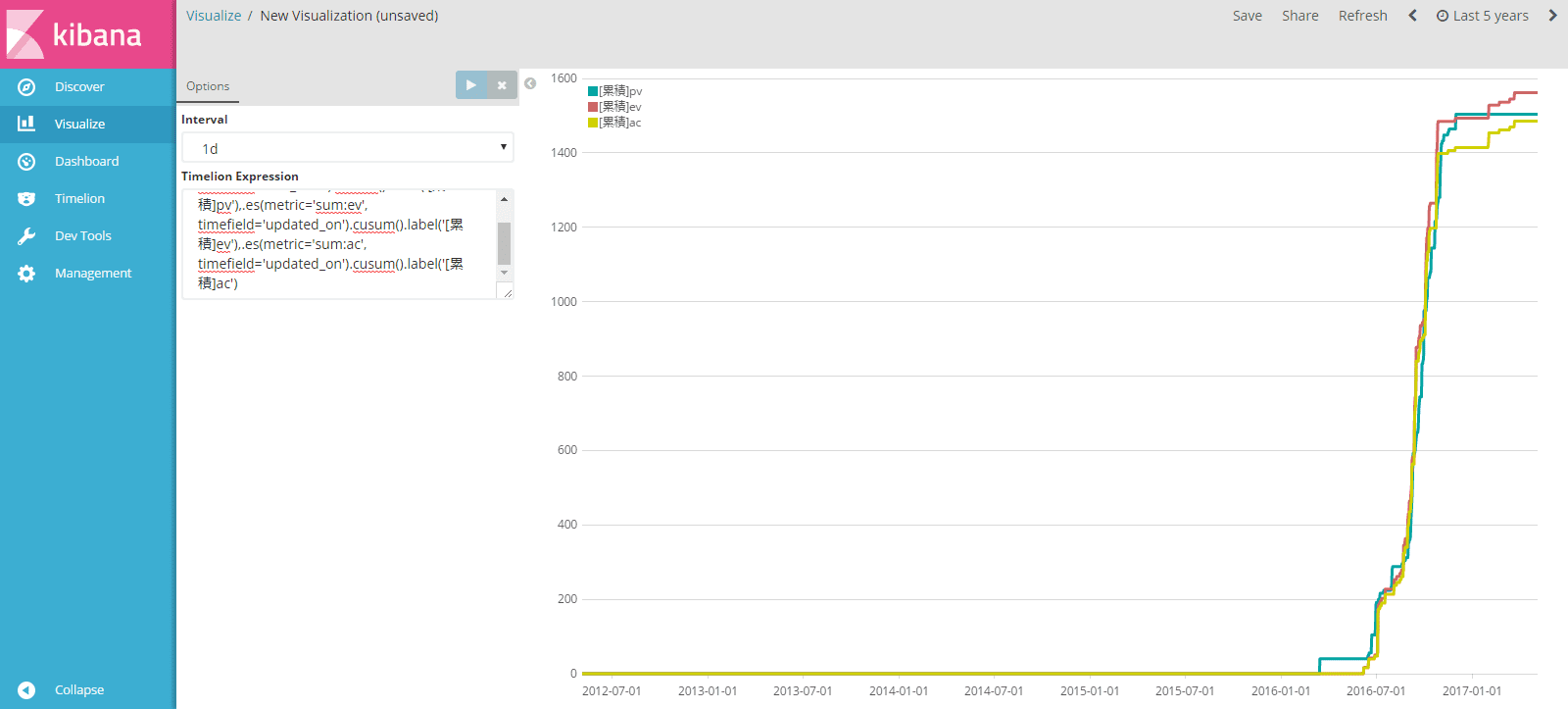
EVMグラフが表示されました。
右上の「Save」をクリック。表示されるテキストボックスに、”EvmAll”と入力し、青い「Save」をクリックします。
これでEVMグラフが保存されました。
画面左側の「Dashboard」をクリック。
そして、画面右上の「Add」をクリックし、「EvmAll」をクリックします。
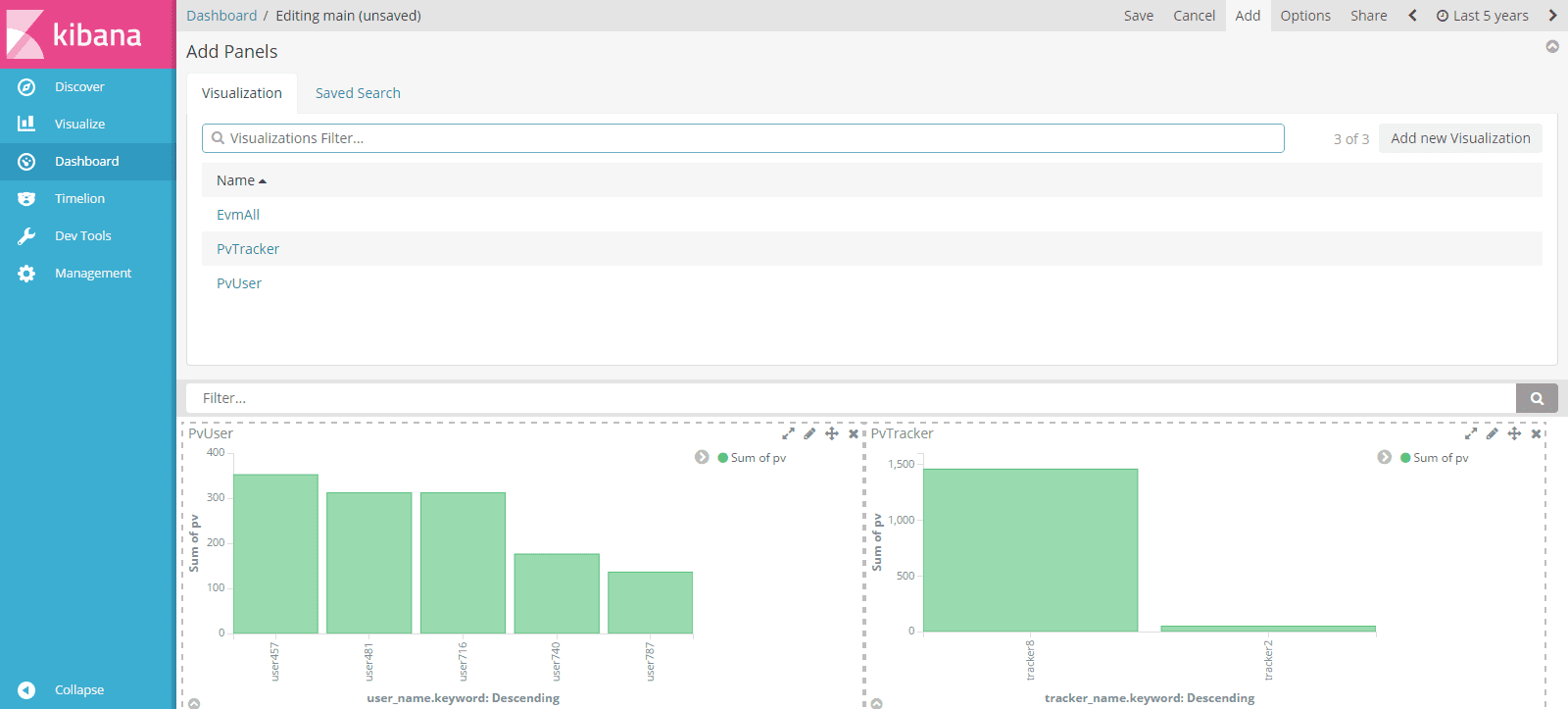
さらに、画面右上の”^”をクリックすると、
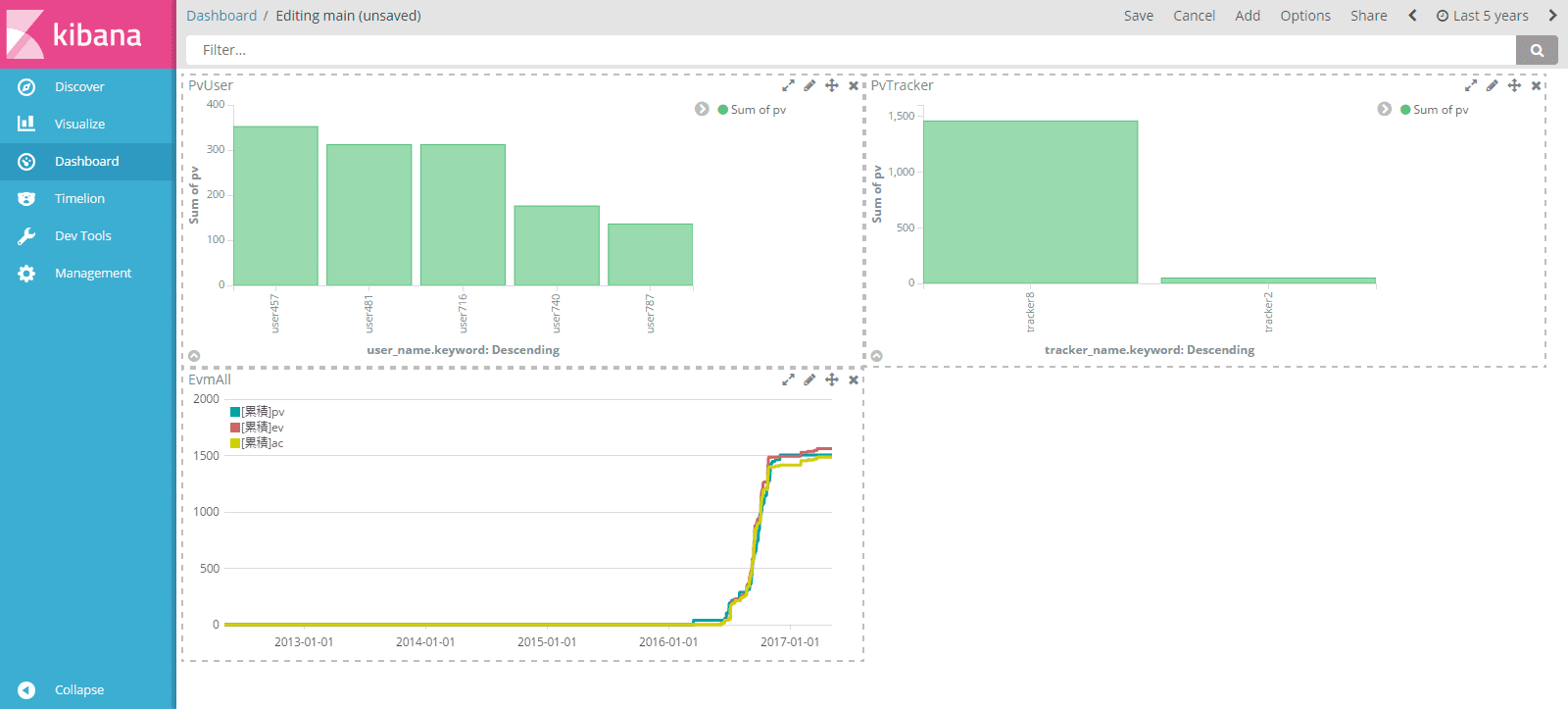
EVMグラフの大きさを調整すると、
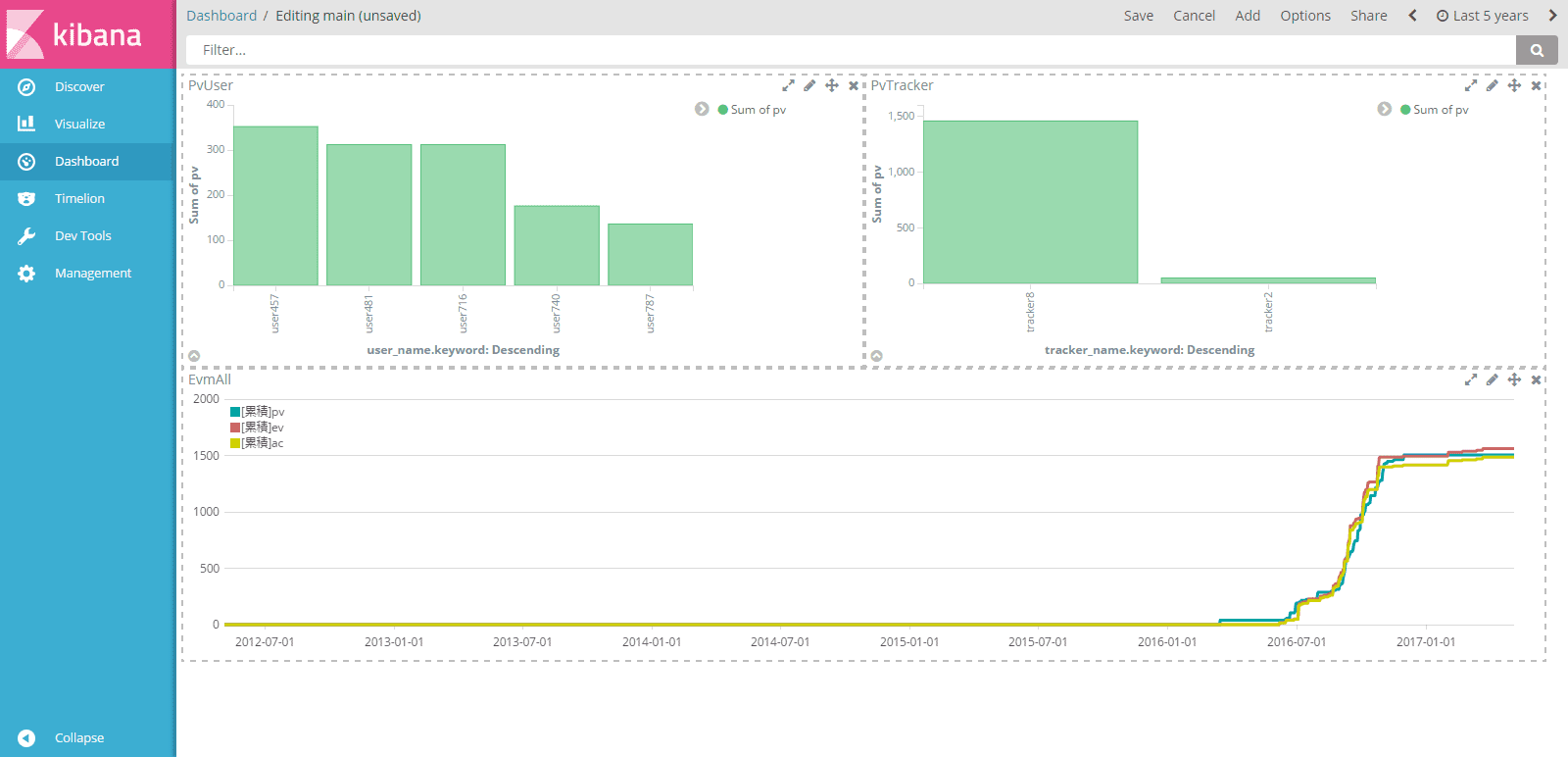
ダッシュボードの完成です。
ではドリルダウン機能も使ってみましょう。
操作はとても簡単。
例えば、特定の担当者名をクリックすると。
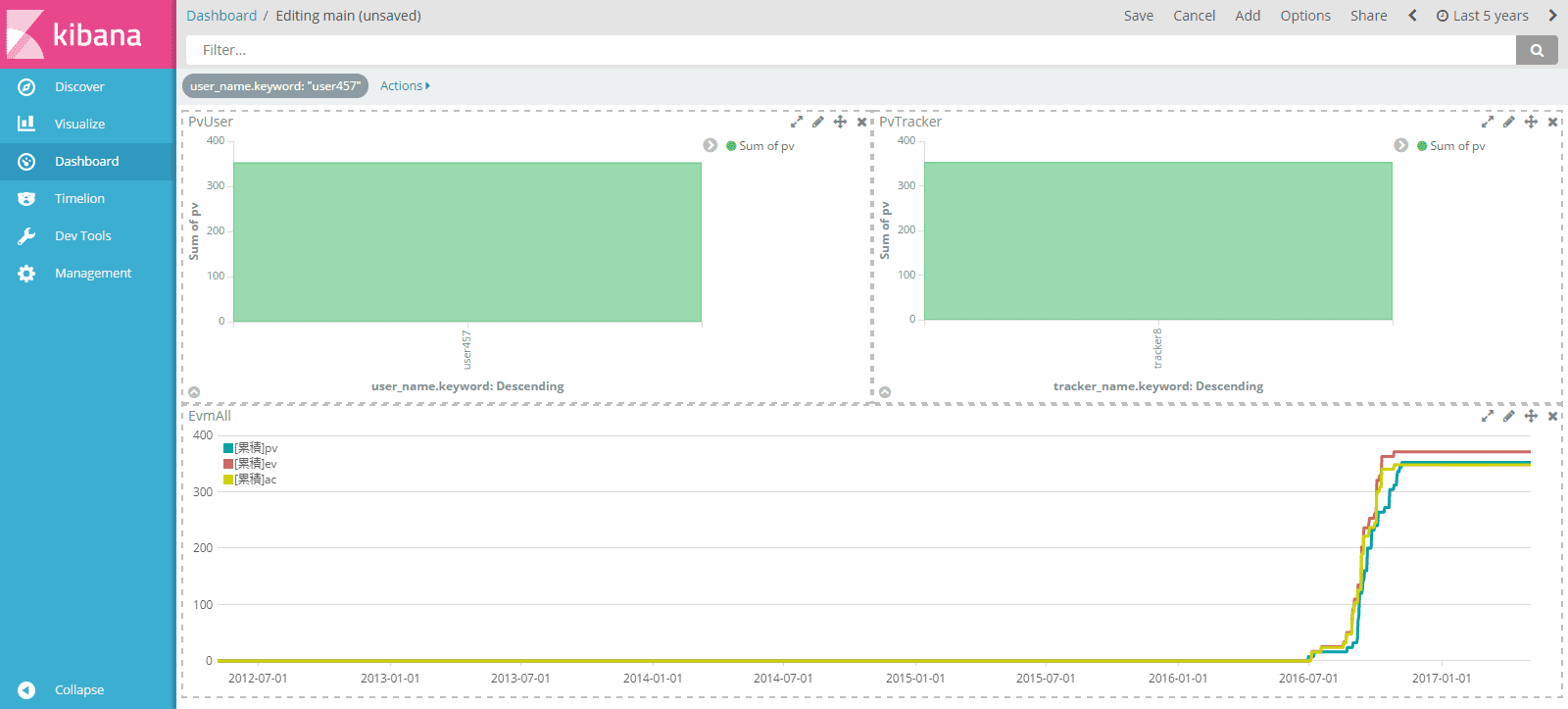
その担当者が、アサインされているチケットのトラッカー、及び担当者のEVMが表示されます。
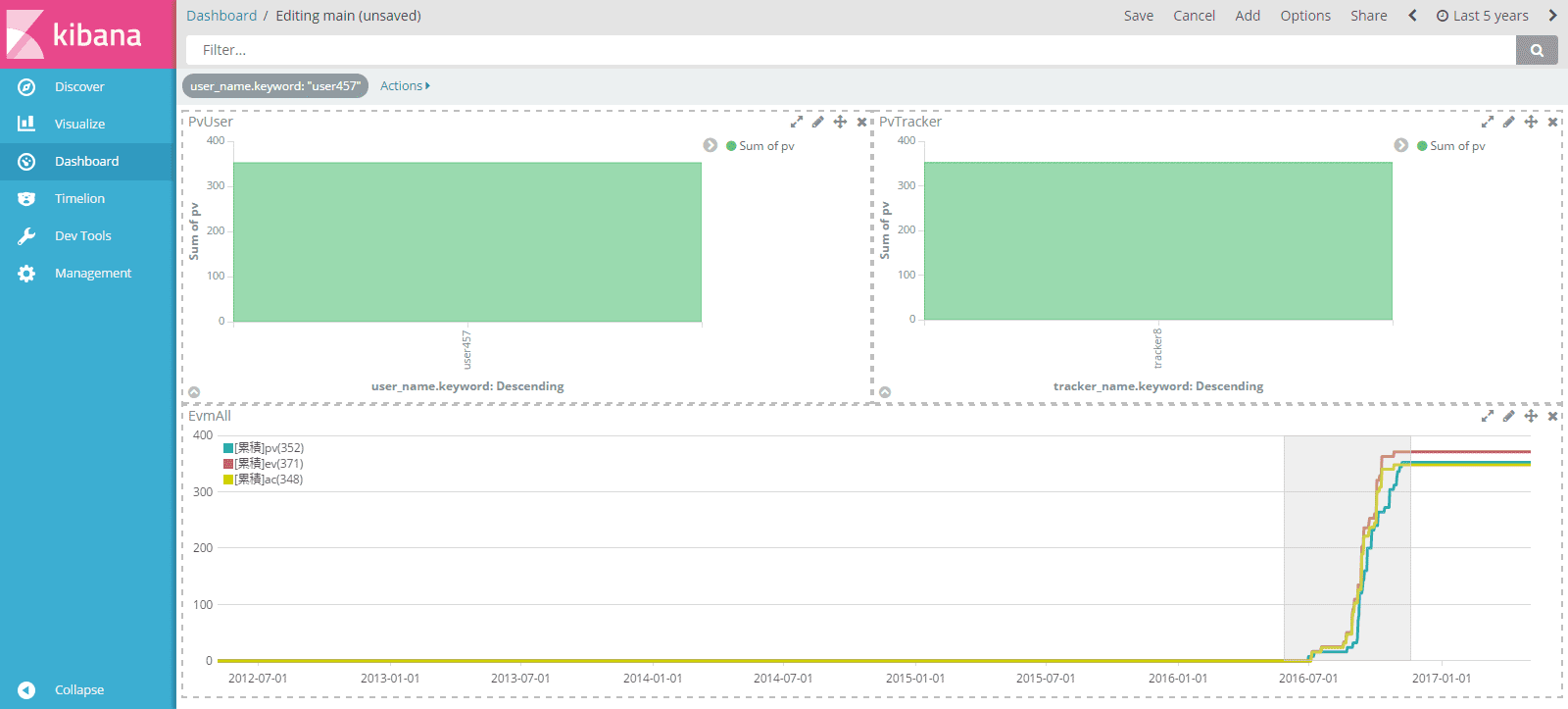
また、表示期間を絞り込む事もできます。Timelion上で期間を選択することで、
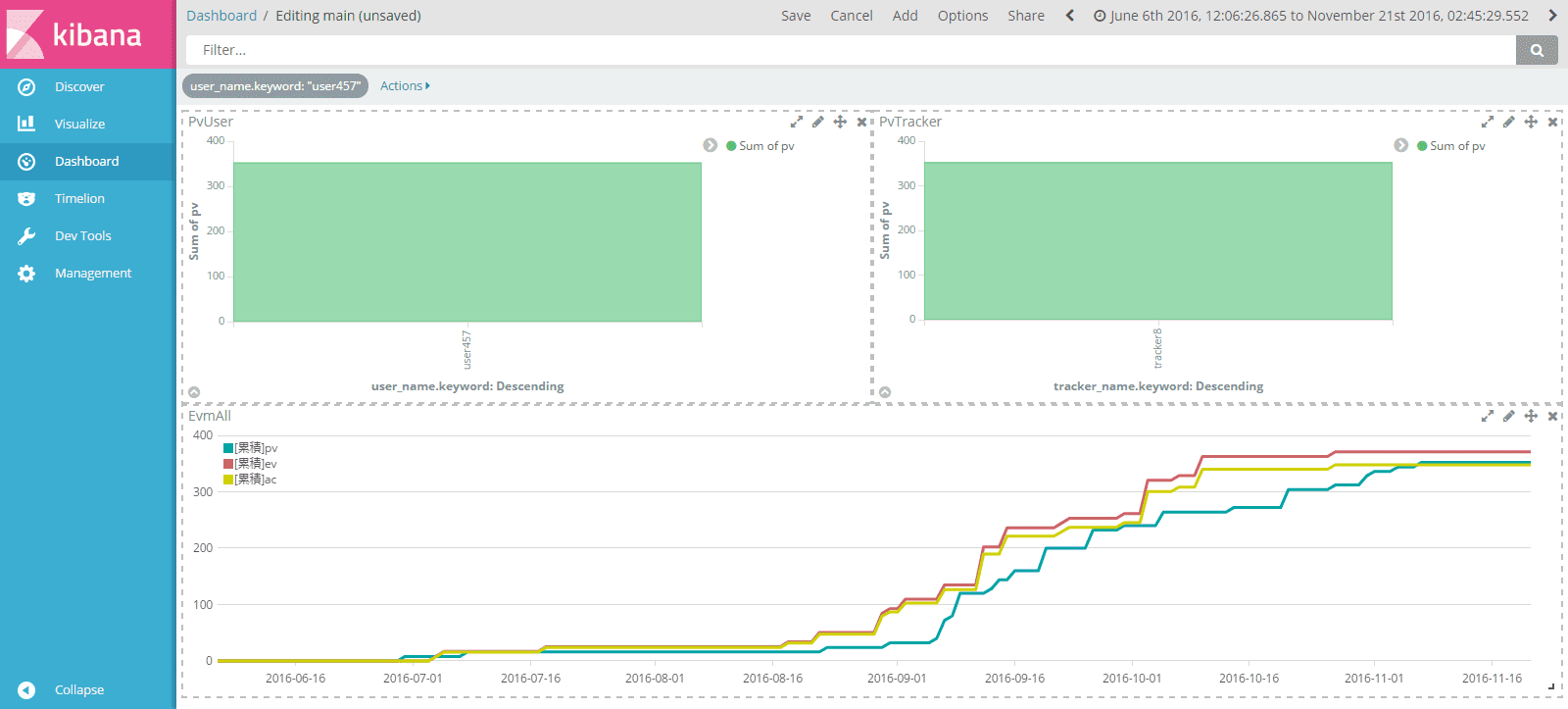
この通り。選択された期間で絞り込むことができました。
最後に
Redmineデータを可視化するダッシュボードを構築しました。今回の設定を拡張することで、様々な軸で、様々な値を可視化することが可能。RedmineをKibanaと組み合わせることで、結果的にプロジェクト状況の把握が容易になります。
みなさまのプロジェクトマネジメントに役に立てば幸いです。
シリーズとして連載しています。こちらもぜひどうぞ。
- マネージャーがうれしいRedmineデータのグラフ表示方法を公開します!!
- マネージャーがうれしいRedmineデータのEVM表示方法を公開します!!
- マネージャーがうれしいRedmineデータのダッシュボード表示方法を公開します!!
- マネージャーがうれしいRedmineデータのグラフ表示方法を公開します!!(Metabase編)