はじめに
こんにちは。2020年1月中途入社、TIGの八巻です。
現在、クラウドリフトのプロジェクトにて、オンプレミス環境のサーバーをクラウドへ移行するため、AWSの移行サービスであるCloudEndureについて調査しました。参考文献が少なく苦労したため、こちらに書き残します。
11/20 実践編が公開されました
大きく分けて以下の流れで進めます。
- CloudEndure Migrationの説明とセットアップ(本記事の内容)
- CloudEndure Migrationを利用した移行の実施(次回の記事に記載)
CloudEndure Migrationとは
CloudEndure Migrationは、2019年6月からAWSで利用が可能になった無料のサービスです。移行元サーバーにエージェントをインストールすることで、物理・仮想マシン問わず移行が可能となります。
オンプレミス環境からクラウドへの移行はもちろんのこと、クラウド間の移行も可能です。CloudEndure Migrationの特徴は「ライブマイグレーション」です。エージェントがバックグラウンドでデータをクラウドへ複製するため、稼働中のサーバーに影響を与えることなく、サーバー移行が可能です。
CloudEndure Migrationの仕様と利用開始まで、以下の順番で説明します。
- ざっくりとした移行までの流れ
- CloudEndure Migrationの全体像
- 通信要件
- サポートOS
- CloudEndure利用開始までの流れ
- CloudEndureアカウント登録
- プロジェクト作成
- セットアップ
ざっくりとした移行までの流れ
移行のイメージをつかむため、ざっくりと説明すると、以下の流れとなります。
- CloudEndureのアカウント登録、各種設定
- 移行元のサーバーにCloudEndureエージェントをインストール
- エージェントがレプリケーションサーバーに、データのコピーをバックグラウンドで送信
- レプリケーションサーバーが受け取ったデータをEBSに書き込む
- EBSを基に、ターゲットマシンを起動
本記事では、「1. CloudEndureのアカウント登録や各種設定」までを記載します。
CloudEndure Migrationの全体像
全体像を掴むには、以下の図が参考になります。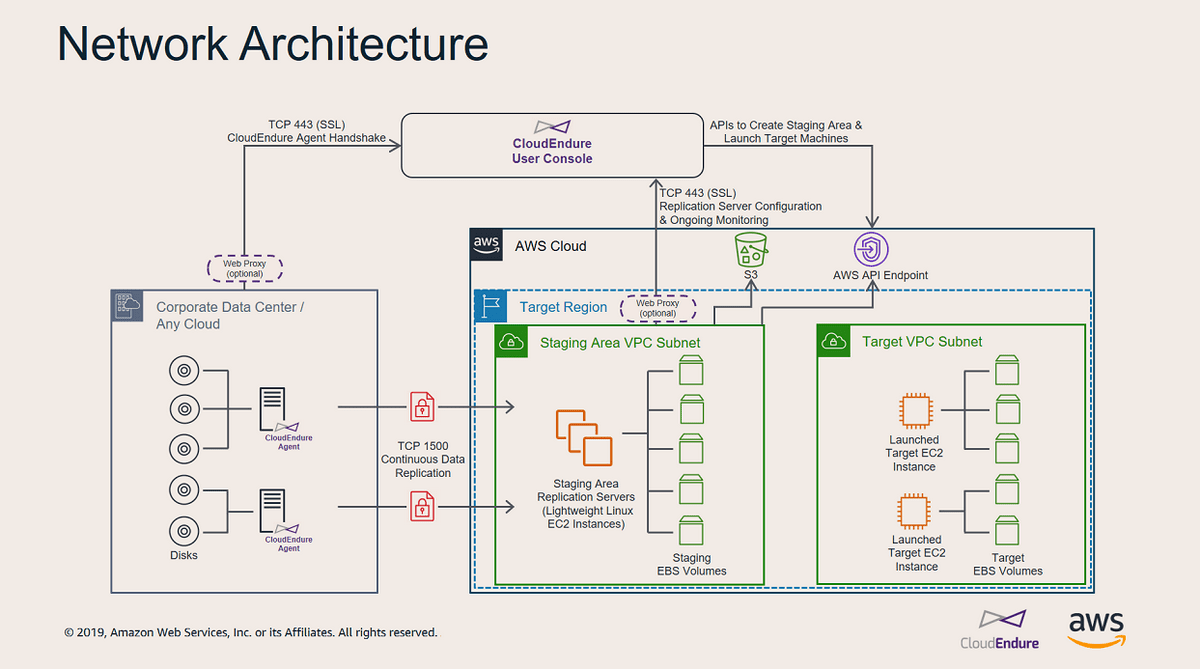
画像引用元: Network Diagram
主要なアクターは以下の通りです。
Corporate Data Center / Any Cloud
移行元のサーバーが存在する環境を指します。
CloudEndure Agent
移行元サーバーにインストールして利用します。
後述するレプリケーションサーバーに対して、移行元サーバーのデータをバックグラウンドで送信する役割を担います。
AWS Cloud
移行先のAWS環境を指します。
Staging Area Replication Servers
移行元のサーバーにインストールしたエージェントから継続的にデータを受け取り、EBSへ受け取ったデータを複製する、軽量のEC2インスタンスを指します。
(以降、レプリケーションサーバーと呼ぶ。)
Staging Area VPC Subnet
レプリケーションサーバーが起動されるサブネットです。
こちらのサブネットは、移行元のサーバーと通信が可能である必要があります。
Launched Target EC2 instance
レプリケーションサーバーから複製されたEBSを基に起動される、EC2インスタンスを指します。
このEC2インスタンスが、移行完了時のサーバーです。
(以降、ターゲットマシンと呼ぶ。)
Target VPC Subnet
ターゲットマシンが起動されるサブネットです。
CloudEndure User Console (CloudEndure Service Manager)
移行元サーバーの登録や管理、レプリケーション(複製)状態の監視、ターゲットマシンの起動などを行う管理コンソールです。
CloudEndure Migrationの操作は、基本的にこのコンソールを使用します。AWS Management ConsoleのCloudEndure版のようなものです。
※「CloudEndure Service Manager」とは
CloudEndureDocumentationの「Glossary(用語集)」にある説明では、「The CloudEndure server」のみですが、
CloudEndureのメインサービスを提供しているサーバーだと推測できます。
「CloudEndure User Console」は、このサーバから提供されています。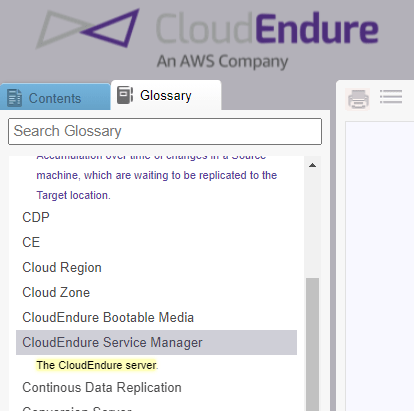
ネットワーク要件
CloudEndure Migrationを利用するための、ネットワーク要件は以下の通りです。
TCPポート443での通信
移行元のサーバーとCloudEndure Service Manager間の通信
移行元サーバへエージェントをインストールする際に使用するAPIや、エージェントの監視に使用されます。
レプリケーションサーバーとCloudEndure Service Manager間の通信
レプリケーションサーバーのログや、API実行時に使用されます。
注意事項
CloudEndure Service ManagerのIPアドレスは、以下2つが公開されています。
移行元環境のファイアウォール等で制御している場合は、通信を許可する必要があります。
- 52.72.172.158 (main service of console.cloudendure.com)
- 52.53.92.136
また、CloudEndure Service Managerへの通信は、「console.cloudendure.com」を名前解決して行われます。移行元サーバーと、レプリケーションサーバーが名前解決が可能な環境にあることを確認してください。
TCPポート1500での通信
移行元のサーバーとレプリケーションサーバー間の通信
移行元サーバーのデータ転送に使用されます。
サポートOS
OS、バージョンごとに、必要な要件および制約が異なります。
以下の要件については、OSのバージョンに関係なく要件を満たしておく必要があります。
Windows
- 利用可能なWindowsUpdateは、全てインストールしておくこと推奨
- 移行後のサーバーが正常に起動するには、移行元のサーバーに少なくとも2GBの空き容量が必要
- GPTパーティションを持つWindowsのディスクはサポートしていない
Linux
- エージェントのインストールには、Python2.4以降、または、Python3.0以降が必要
- GRUBブートローダーを使用するマシンのみサポート
- 2.6.18-164より前のカーネルバージョンは、AWSおよびCloudEndureではサポートしていない
- XFS5ルートまたはブートファイルシステムを備えたLinuxマシンはサポートしていない
その他にも、OSやバージョンごとに詳細な注意事項があります。
以下のページも必ずご確認ください。
CloudEndure利用開始までの流れ
CloudEndureのアカウント登録から移行開始までのセットアップを行います。
1.Cloudendureアカウント登録
CloudEndureの利用にはアカウントの登録が必要です。以下のリンクから登録が可能です。
Create a CloudEndure Migration Account to Get Free Licenses
ライセンスを取得するメールアドレスとパスワードを入力して、「Continue」ボタンをクリックしてください。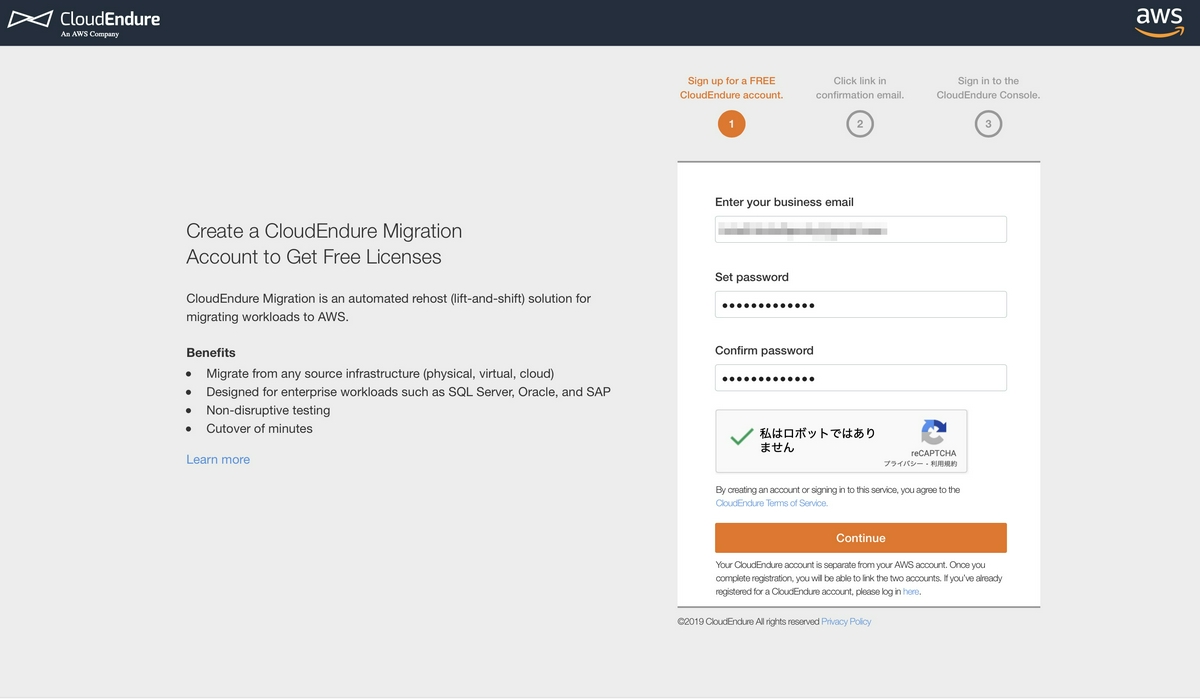
以下のようなメールが届くので、「 confirm your account request 」にあるリンクにアクセスして登録は完了です。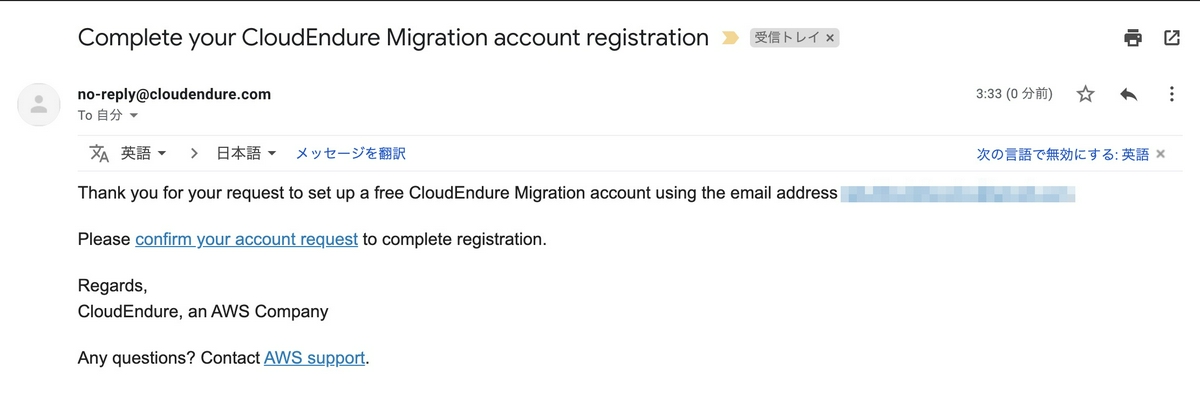
以下URLにアクセスして、登録したメールアドレスとパスワードを使ってコンソールにログインします。
https://console.cloudendure.com/#/signIn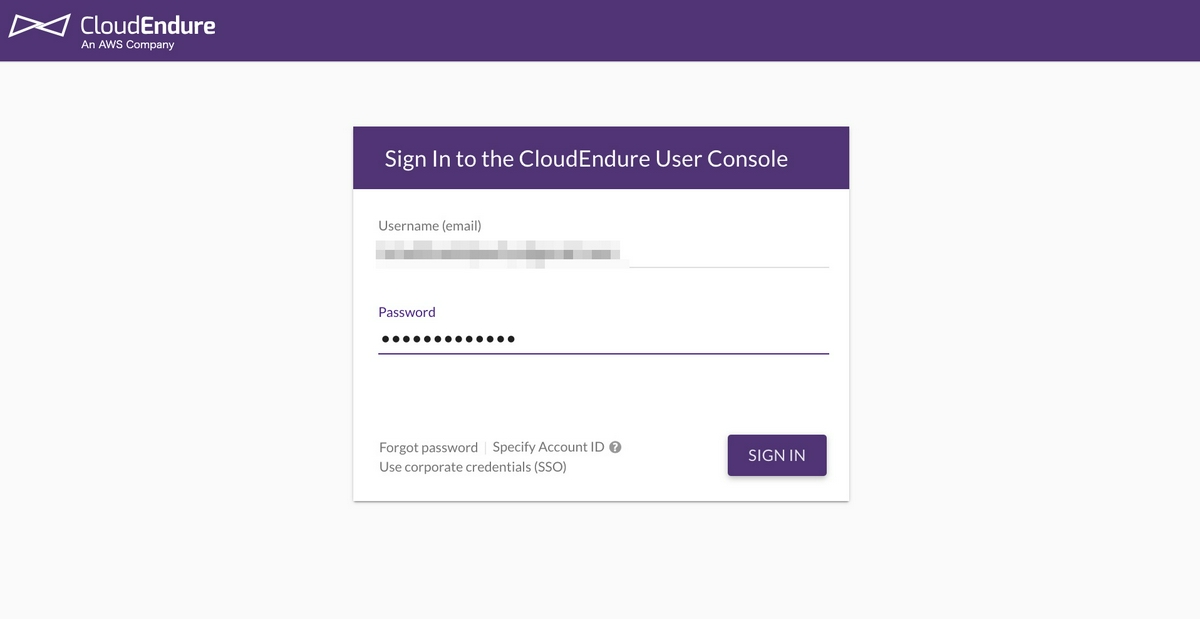
以下のような画面に遷移すれば、ログイン完了です。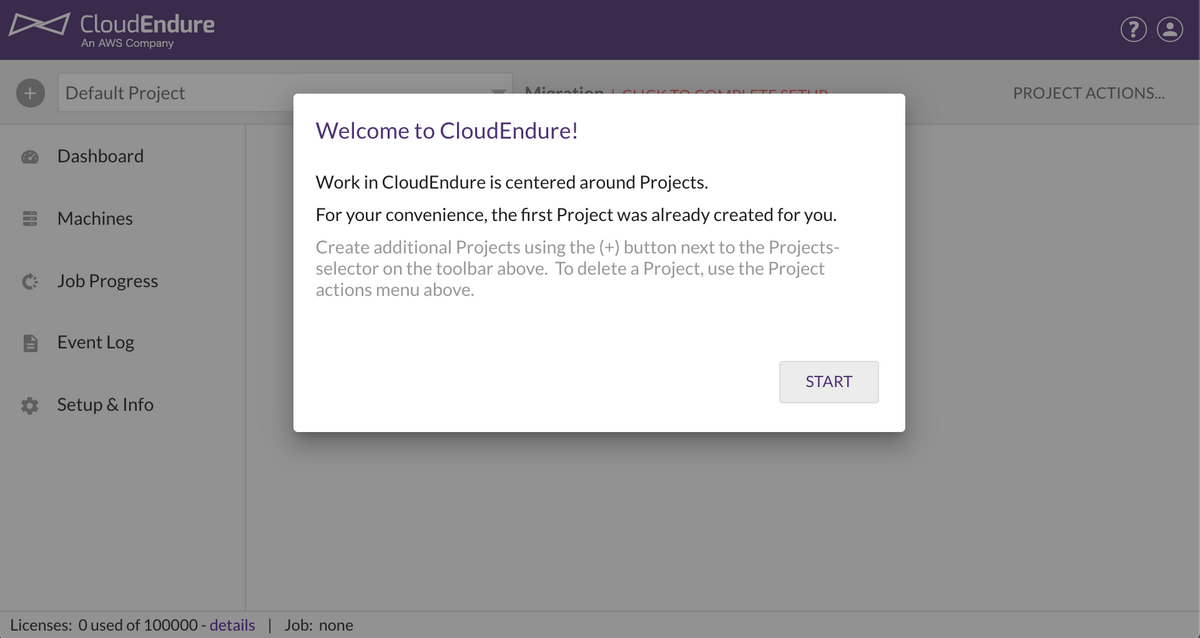
2. プロジェクト作成
CloudEndurteは、プロジェクトという単位で管理が可能です。登録直後は、「Default Project」のみ存在します。
この「Default Project」だけで管理することも可能ですが、移行先のAWSアカウントが複数存在する場合や、複数のベンダーで移行を行う場合には、プロジェクトの分割が有効です。なお、1つのCloudEndureアカウントで管理可能なプロジェクトの最大数は100です。
プロジェクトの作成は、サイドメニュー上部の「+」マークから作成が可能です。今回は「CloudEndure-Test」というプロジェクトを作成します。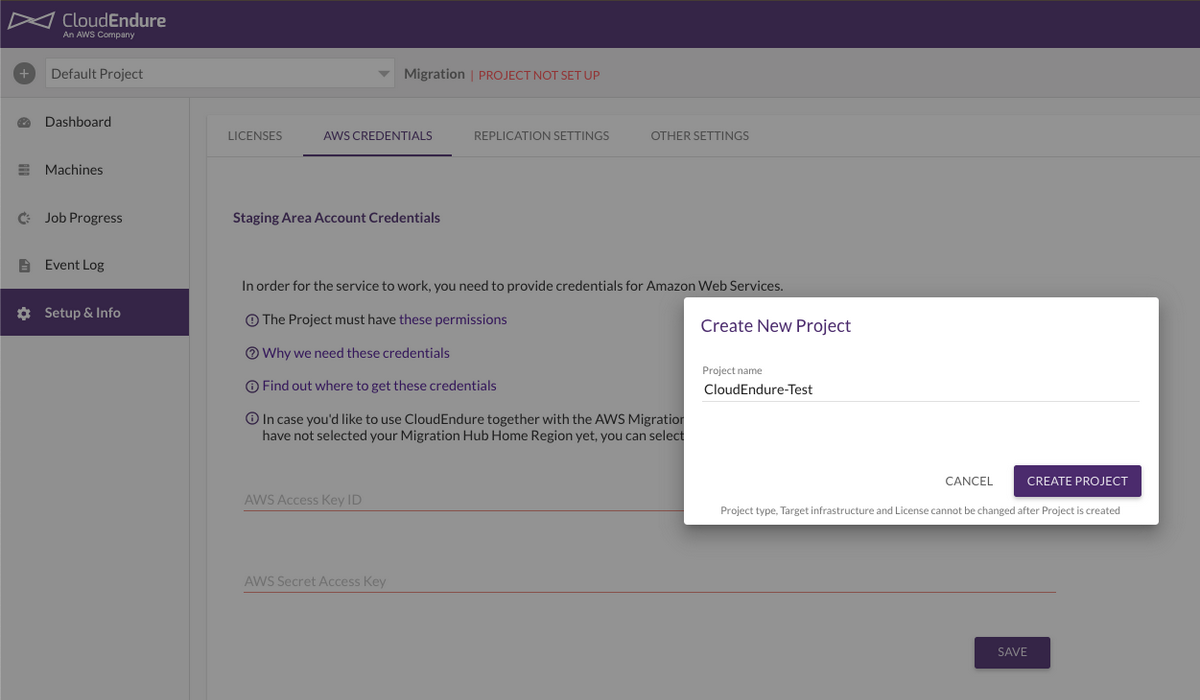
「CREATE PROJECT」ボタンをクリックして、プロジェクトの作成は完了です。
3. セットアップ
プロジェクトの作成後、セットアップを行います。(Default Project利用する場合も同じ)
CloudEndureの利用には、以下の項目の設定が必要です。
- AWS CREDENTIALS
- REPLICATION SETTINGS
AWS CREDENTIALS
CloudEndureが使用する、AWSの資格情報(IAM User)を設定します。
ここで設定する資格情報は、ターゲットマシン(移行後のEC2)の起動や、CloudEndureがセキュリティグループなどを作成する際に使用されます。
以下のページに、必要なポリシーの情報が記載されています。
上記のjsonファイルを参考に、IAM Policy、IAM Userを作成します。
※IAM Userのインラインポリシーでは、2048文字の制限があるため、IAM Policyの作成をオススメします。
上記のポリシーには含まれていませんが、事前に作成しておいたIAM Roleをアタッチして、ターゲットマシンを起動したい場合、「iam:PassRole」の権限が必要となります。必要に応じて、権限を付与してください。
IAM Userの作成手順は、以下のURLを参照ください。
作成したIAM UserのAccess key IDとSecret access keyを設定して「SAVE」をクリックします。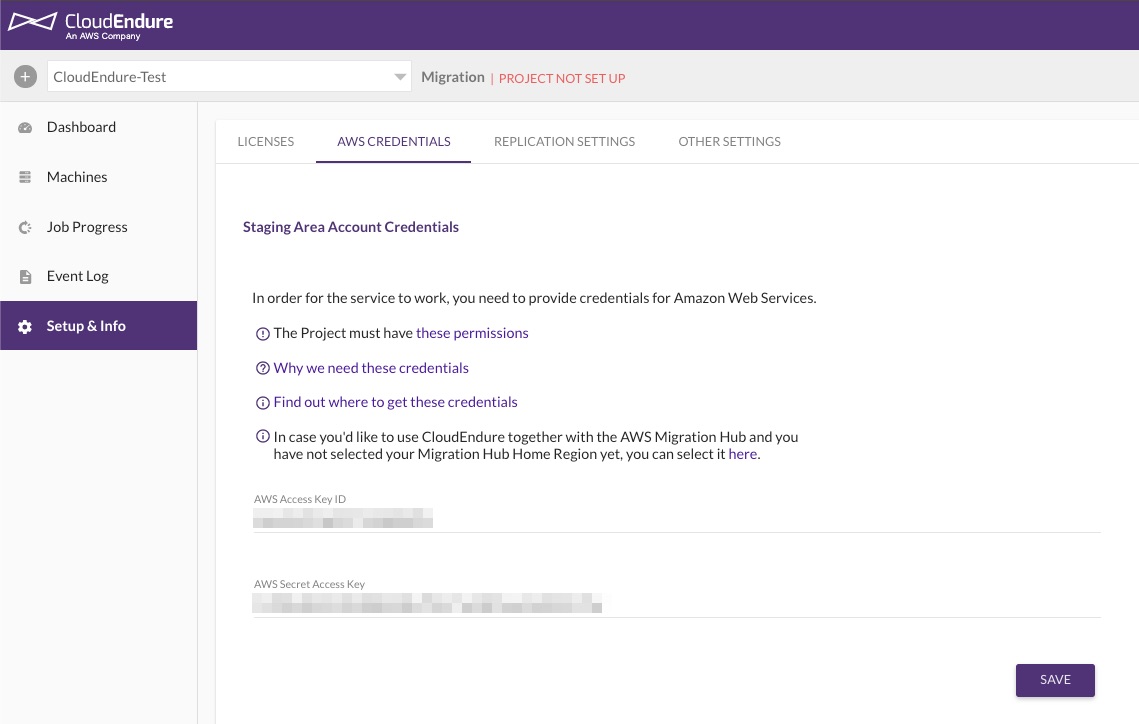
REPLICATION SETTINGS
ここでは、移行元環境と移行先環境の選択と、レプリケーションサーバーの設定を行います。
Migration Source
移行元の環境を選択します。選択できる項目は大きく分けて以下の2種類です。
- Other Infrastructure
- AWSのリージョン
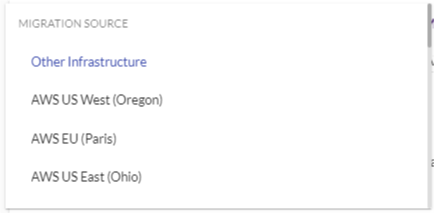
Other Infrastructureを選択した場合
AWSやオンプレミス環境、その他クラウド環境にあるサーバー単位の複製が可能です。
AWSのリージョンを選択した場合
選択されたAWS環境で定義されたVPCの設定が移行先のAWS環境へ複製されるようです。(本記事の対象外)
移行元がAWSであり、サーバーのみ移行したい場合は、「Other Infrastructure」を選択してください。
Migration Target
移行先AWSのリージョンを選択します。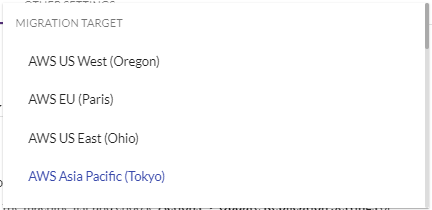
Replication Servers
プロジェクト全体のレプリケーションサーバーの設定を行います。
※移行元のサーバー毎に設定も可能です。
CloudEndureエージェントをインストールしてからとなる為、次回の記事で記載します。
設定する内容は、以下の通りです。
Choose the Replication Server instance type
レプリケーションサーバーのインスタンスタイプを設定します。Defaultを選択した場合は「t3.small」で起動されます。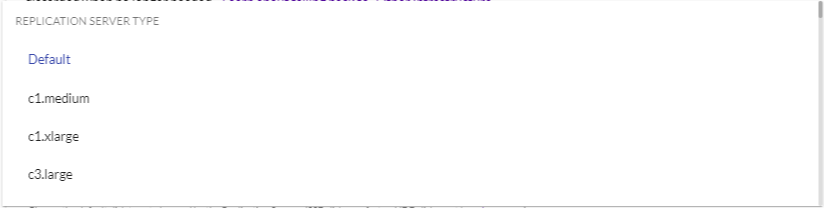
Choose the Converter instance type
コンバーターサーバーのインスタンスタイプを選択します。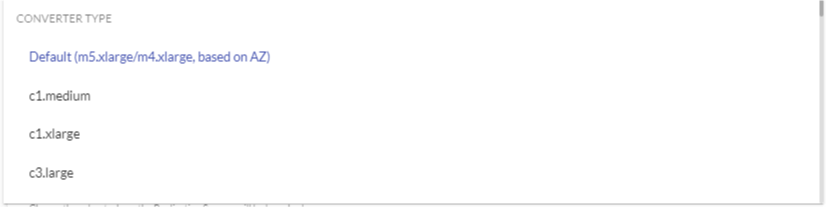
コンバーターサーバーとは、ターゲットマシンを起動する際に、ディスクを変換する役割を持つサーバーで、ターゲットマシン起動時に一時的に起動されます。
ディスクの変換後、すぐにTerminateされます。
Choose if each source machine should have a dedicated Replication Server
移行元のサーバーごとに、専用のレプリケーションサーバーを起動する設定です。
レプリケーションサーバーは、1台で複数台の移行元サーバーからのデータを受け取ることが可能です。※移行元サーバーから送信されるデータ量に合わせてサーバーの台数は増減します。
チェックボックスをオンにした場合、移行元のサーバー台数ごとにレプリケーションサーバーが起動することになるため、コスト超過など注意が必要です。
Choose the default disk type to be used by the Replication Servers (SSD disks are faster; HDD disks cost less
レプリケーションサーバーのディスクタイプを選設定します。
移行元サーバーにマウントされているディスクのサイズによって、ディスクタイプが自動で選択されます。
「Use fast SSD data disks」を選択した場合
500 GiB 未満のディスクには マグネティックボリューム(standard)が選択され、500 GiB を超えるディスクには 汎用SSDボリューム(gp2)が選択されます。
「Use slower, lower cost standard disks」を選択した場合
500 GiB 未満のディスクには、マグネティックボリューム(standard)が選択され、500 GiB を超えるディスクには スループット最適化ボリューム(st1)が選択されます。
Choose the subnet where the Replication Servers will be launched
レプリケーションサーバーの起動先サブネットを設定します。
通信要件を満たすサブネットを事前に作成しておいてください。
※サブネットの作成ができていない場合は、Defaultを選択し、サブネット作成後に変更してください。
Choose the Security Groups to apply to the Replication Servers
レプリケーションサーバーに設定するセキュリティグループを設定します。任意のセキュリティグループを選択可能ですが、特に制約がなければ、「Default CloudEndure Security Group」で良いです。
Choose how data is sent from the CloudEndure Agent to the Replication Servers ※この項目はオプションです。
CloudEndureエージェントからレプリケーションサーバーへのデータ送信方法を設定します。「Use VPN or DirectConnect (using a private IP)」チェックボックスをオンにした場合、PrivateIPアドレスを使用した通信となります。VPNやDirectConnect経由で通信を行う場合はチェックボックスをオンにしてください。.png)
また、PublicIPの無効化の設定が選択可能になります。要件に応じて設定してください。
Define whether to route communication from the Replication Server via a proxy ※この項目はオプションです。
レプリケーションサーバーのプロキシを設定します。この設定はレプリケーションサーバーとCloudEndure Service Manager間の通信に適用されます。
Enable volume encryption ※この項目はオプションです。
レプリケーションサーバーで使用するEBSの暗号化を設定します。
Staging Area Tags ※この項目はオプションです。
CloudEndureによって作成されたリソースに付与するタグを設定します。
Network Bandwidth Throttling ※この項目はオプションです。
移行元のサーバーからレプリケーションサーバーへデータを送信する際に使用する、ネットワークの帯域幅制限を設定します。
デフォルトでは、「Disabled」のチェックボックスがオンとなっています。チェックボックスを外すことで、TCPポート1500のトラフィックで使用する帯域幅を設定可能となります。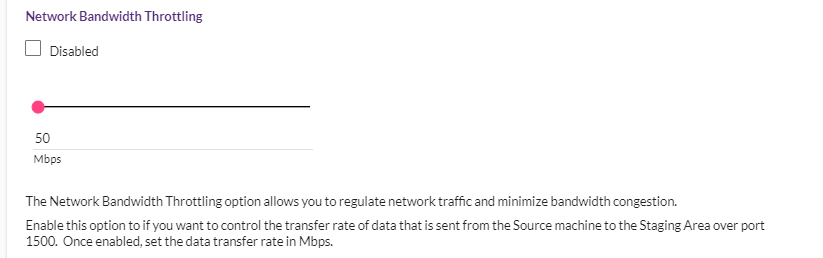
データ転送速度はMbpsで指定可能です。実施する環境に合わせて設定してください。
今回は、以下の図のように設定しました。
※後から変更も可能です。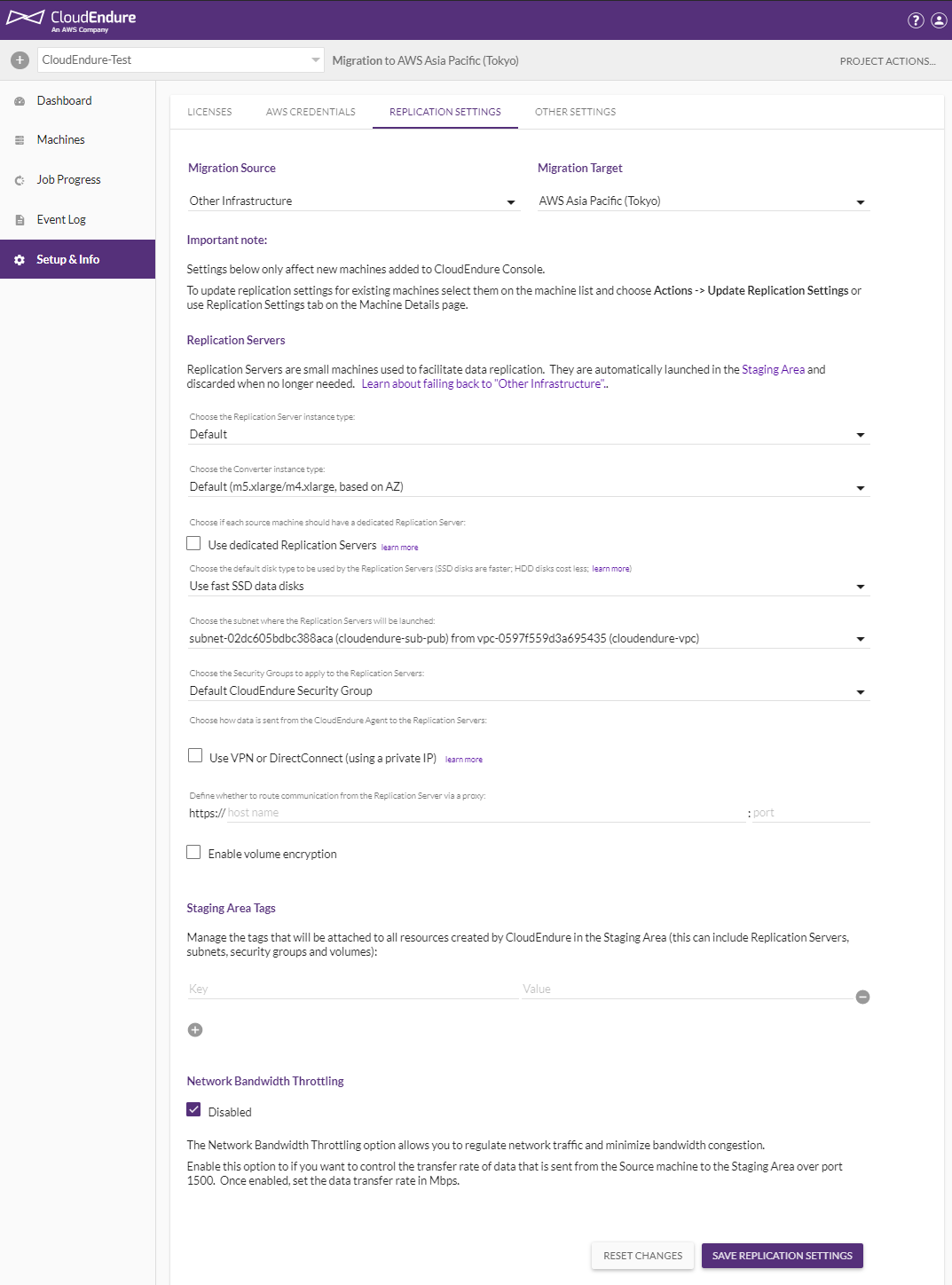
「SAVE REPLICATION SETTINGS」のボタンをクリックして、セットアップは完了です。
まとめ
CloudEndureのセットアップは以上となります。
次回、CloudEndure Migrationを利用した移行を試していきます。