はじめに
こんにちは。
2020年1月中途入社、TIGの八巻です。
前回記事「CloudEndure Migration - 導入編」の続きです。
今回は、実際にCloudEndure Migrationを使った移行を実践したいと思います。
初期設定や用語等は、前回記事をご確認ください。
今回の環境構成図
CloudEndure Migrationを実施する環境は以下の通りです。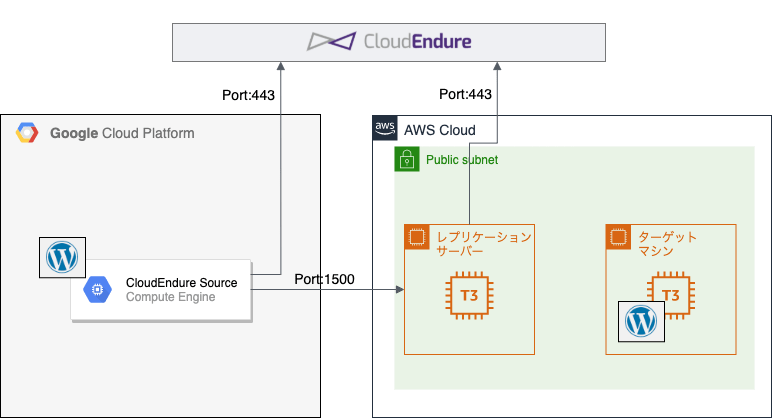
GCPに用意したGCEのVMインスタンスを、AWSへ移行してみます。
移行元のサーバーとして、以下のVMインスタンスを用意しました。
| 項目 | 値 |
|---|---|
| 名前 | cloudendure-source |
| OS | CentOS Linux release 7.8.2003 (Core) |
| マシンタイプ | e2-micro(vCPU x 2、メモリ 1 GB) |
| ゾーン | asia-northeast1-a |
| アプリケーション | WordPress 5.5.3 |
AWSへ移行後、Wordpressにアクセスするまでを実践します。.jpg)
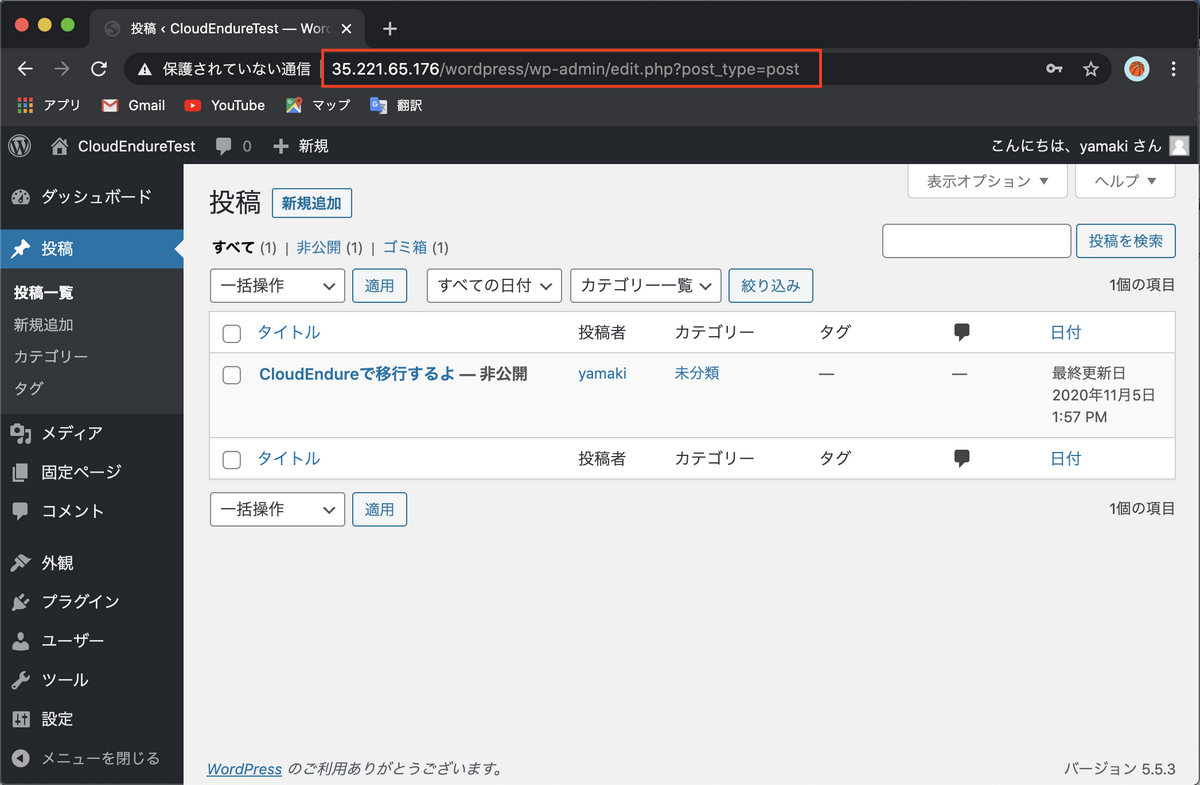
作業の流れ
以下の流れで作業を実施します。
- 要件の確認
- CloudEnduereエージェントのインストール
- データレプリケーション
- ターゲットマシンの設定
- ターゲットマシンの起動
- テストモード
- ターゲットマシン起動
- 起動後の設定修正
- カットオーバー
- ターゲットマシン起動
- 起動後の設定修正(テストモードと同じ内容のため、省略)
- テストモード
- ターゲットマシンからエージェントのアンインストール
要件確認
CloudEndureを利用する要件を満たしているか確認します。
共通の要件確認
全OS共通で、以下の要件を満たしている必要があります。
| 項目 | 要件 | 備考 |
|---|---|---|
| 仮想化タイプ | 準仮想化タイプはサポート対象外 | |
| EBSのマルチアタッチ | EBSマルチアタッチ機能を使ったEC2インスタンスは、移行元のサーバーとしてサポート対象外 | AWSからAWSへの移行を行う場合、確認が必要です。 |
仮想化タイプ
[root@cloudendure-source ~]# lscpu | grep "Virtualization type" |
完全仮想化のため、OKです。
EBSのマルチアタッチ
今回は、GCEのため対象外。
LinuxOS固有の要件確認
LinuxOSは、以下の要件を満たしている必要があります。
| 項目 | 要件 | 備考 |
|---|---|---|
| カーネルバージョン | 2.6.18-164以前のカーネルバージョンはサポート対象外 | |
| Pythonバージョン | 2.4以上、もしくは3.0以上 | エージェントのインストールに必要です。 |
| ブートローダー | GRUBのみサポート | |
| ファイルシステム | root もしくは、bootがXFS5タイプのファイルシステムの場合、サポート対象外 | xfsがNGなのか不明のため、今回検証してみようと思います。 |
カーネルバージョン確認
[root@cloudendure-source ~]# uname -r |
2.6.18-164以降のため、OKです。
Pythonバージョン
[root@cloudendure-source ~]# python --version |
2.4以上のため、OKです。
ブートローダーの確認
[root@cloudendure-source ~]# ll /boot/grub2/grub.cfg |
ブートローダーはgrubのため、OKです。
rootとbootのファイルシステム
[root@cloudendure-source ~]# df -T |
/dev/sda2 xfs 20754432 3063128 17691304 15% /
Typeにxfsとありますが、NGとなるか検証したいと思います。
CentOS固有の要件・注意点確認
最後に、CentOS固有の要件を確認します。
引用元: Supported Operating Systems
Note3とNote4、Note7を見ろとあるので、確認します。
Note 3: Nitro instances (for example, the C5 and M5 family types) will work with RHEL 7.0+ and CentOS 7.0+ in AWS in a Linux environment and with Windows Server 2008 R2, Windows Server 2012 R2, Windows Server 2016, and Windows Server 2019 in a Windows environment. Certain newer AWS regions only support Nitro instances and therefore only support the previously mentioned operating systems.
Nitroインスタンスが利用できるOSの種類について記載されています。
今回はCentOS7のため、Nitroインスタンスの利用がサポートされています。
Note 4: Kernel versions 2.6.32-71 is not supported in RHEL 6.0 and CentOS 6.0 in AWS.
RHEL6.0/CentOS6.0のカーネルバージョンが「「2.6.32-71」の場合、サポート対象外です。
今回はCentOS7のため、無関係です。
Note 7: A pre-requirement for installing the CloudEndure Agent on RHEL8 and CentOS 8 is first running the following:
sudo yum install elfutils-libelf-devel
RHEL8.0/CentOS8.0の場合、sudo yum install elfutils-libelf-develの実行が必要とあります。
今回はCentOS7のため、無関係です。
事前確認は以上です。
rootのファイルシステムがxfsなのが気になりますが、移行できるか検証してみたいと思います。
CloudEndureエージェントインストール
実際にCloudEndure Migrationを利用した移行を開始します。
エージェントのインストール手順
マシンの登録がない初期は、CloudEndureコンソールの「Machines」に記載があります。
また、画面上部にある「MACHINE ACTIONS…」の「Add Machines」からも確認が可能です。
※インストール用のTokenは、アカウント固有の情報のため伏せています。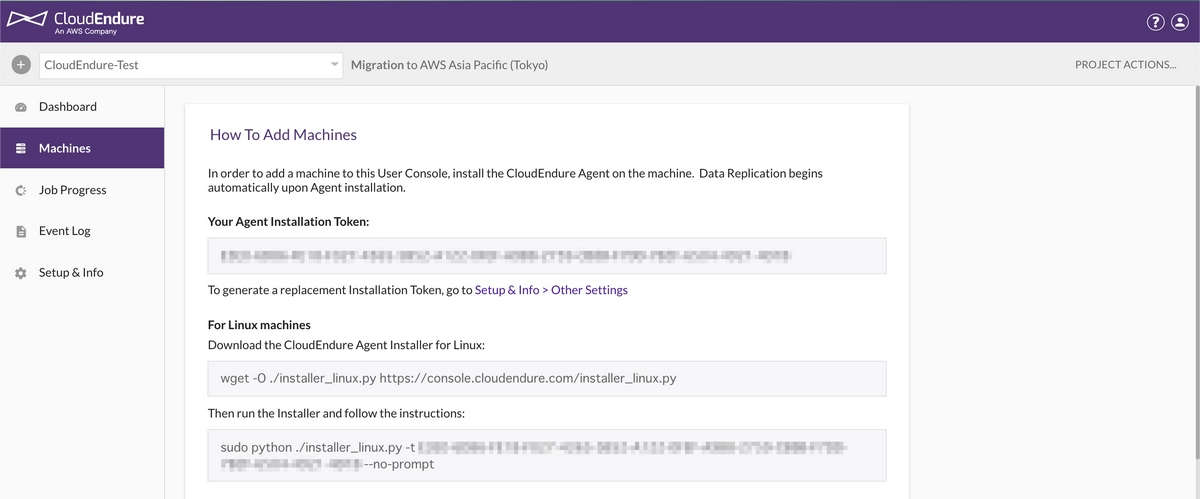
エージェントのインストーラーを取得
以下のコマンドを実行して、CloudEndureエージェントのインストーラーを取得します。
※wgetは事前にインストールしておいてください。wget -O ./installer_linux.py https://console.cloudendure.com/installer_linux.py
[root@cloudendure-source ~]# wget -O ./installer_linux.py https://console.cloudendure.com/installer_linux.py |
実行時のログにもありますが、「console.cloudendure.com」を名前解決して、
IPアドレス「52.72.172.158」に接続しています。
これは、CloudEndure Service ManagerのIPアドレスです。
インストーラーが取得できない場合は、導入編にも記載していますが、
ネットワーク要件を満たしているか確認してください。
エージェントのインストーラーを実行
以下のコマンドを実行して、インストーラーを実行します。
※${インストール用Token}は、書き換えてください。sudo python ./installer_linux.py -t ${インストール用のToken} --no-prompt
[root@cloudendure-source ~]# sudo python ./installer_linux.py -t XXXX-XXXX-XXXX-XXXX-XXXX-XXXX-XXXX-XXXX-XXXX-XXXX-XXXX-XXXX-XXXX-XXXX-XXXX-XXXX --no-prompt |
デフォルトでは、エージェントのインストールが完了すると同時にデータのレプリケーションが開始されます。
複数台の移行元サーバーに対して、エージェントを同時にインストールする場合、
同時にレプリケーションが実行されるとネットワーク環境によっては、占有してしまう要因になります。
インストール完了直後にレプリケーションを開始させたくない場合は、
インストーラー実行時に--no-replicationのオプションをつけることで防ぐことができます。
--no-replicationを使ってインストールが完了すると、CloudEnduereコンソールの「Machines」にマシンの登録のみ行われます。
レプリケーションを開始するには、「Machines」> 「MACHINE ACTIONS」メニューから、「Start/resume Data Replication」をクリックすることで実施可能です。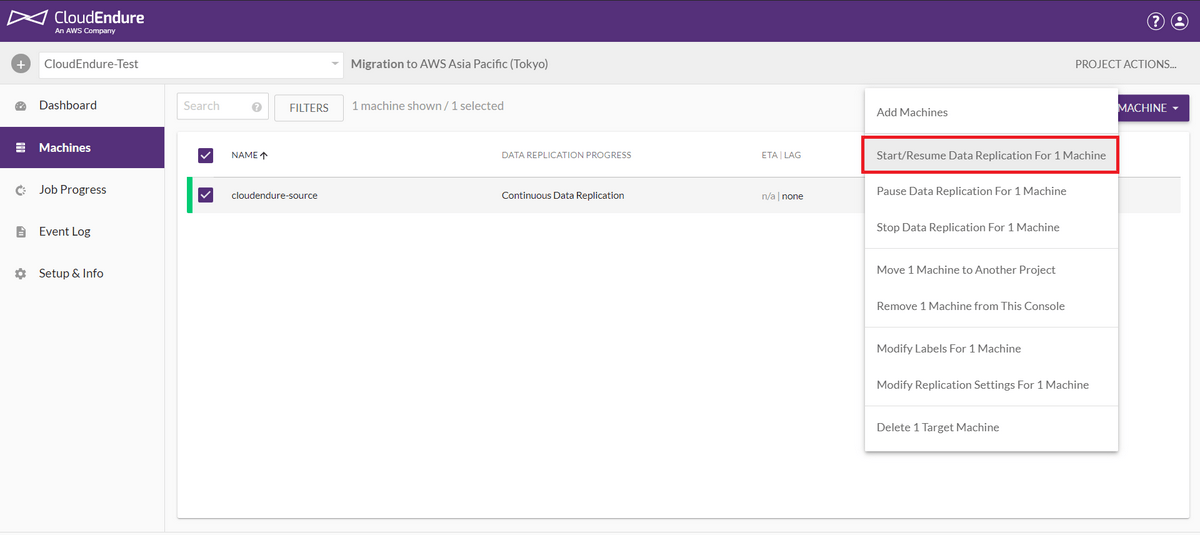
データのレプリケーション
エージェントのインストール完了後、CloudEndureコンソールの「Machines」に登録され、レプリケーションが開始します。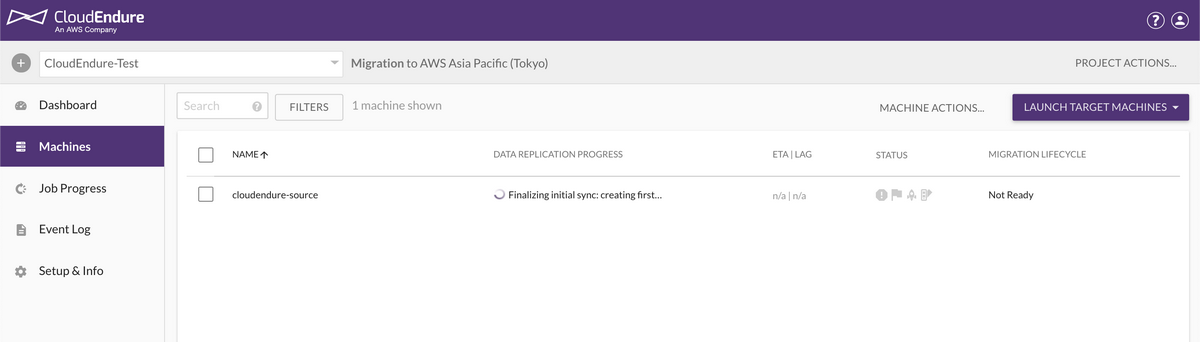
また、AWSコンソールでは、レプリケーションサーバの起動が確認できます。※今回はt3.smallで起動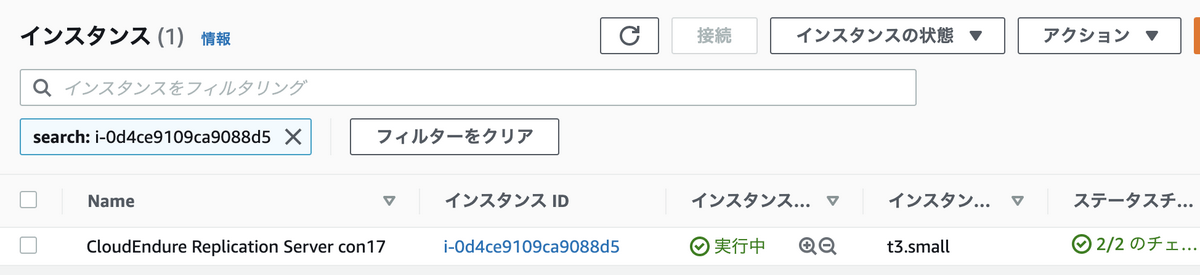
登録されたマシンをクリックするとレプリケーションの状況が表示されます。
進捗状況は、パーセンテージと容量で表示されます。
補足ですが、登録されたマシン毎に、レプリケーションサーバーのスペックを変更することも可能です。
変更については「REPLICATION SETTINGS」から可能です。
今回は、レプリケーションサーバーのインスタンスタイプを「t3.medium」に変更してみます。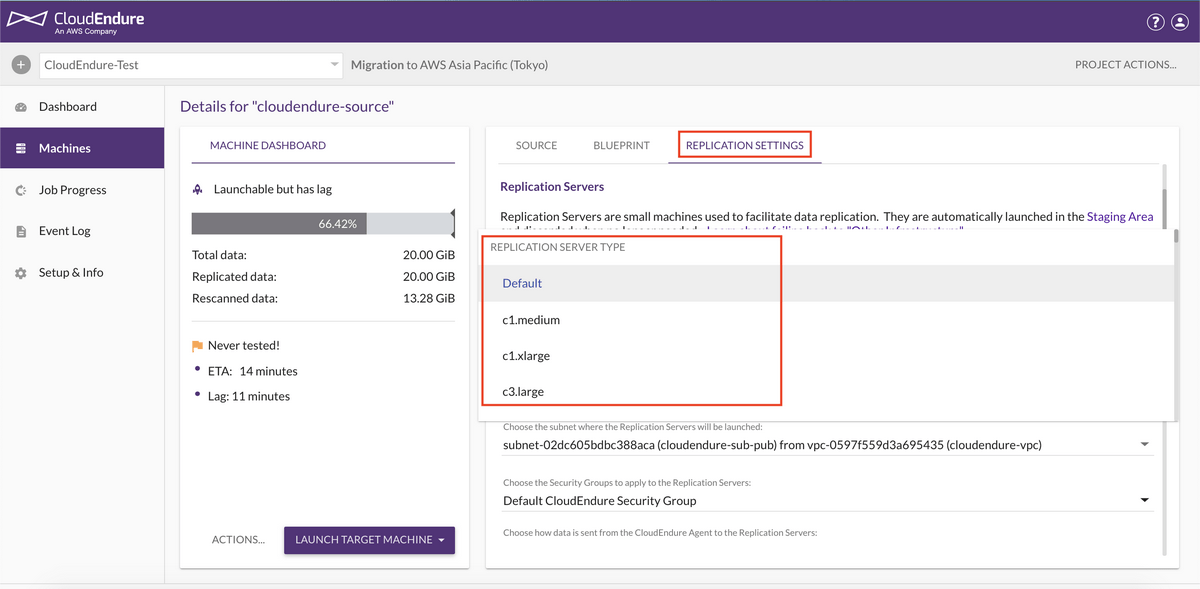
インスタンスタイプを変更して設定を保存すると、
指定したインスタンスタイプのレプリケーションサーバが起動されます。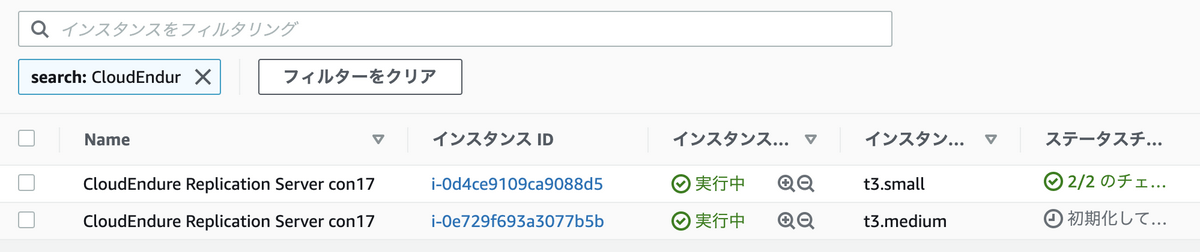
変更後のレプリケーションサーバーの起動後、
変更前のインスタンスがレプリケーションで使用されていない場合、インスタンスは終了されます。
レプリケーションが完了すると以下のような画面が表示されます。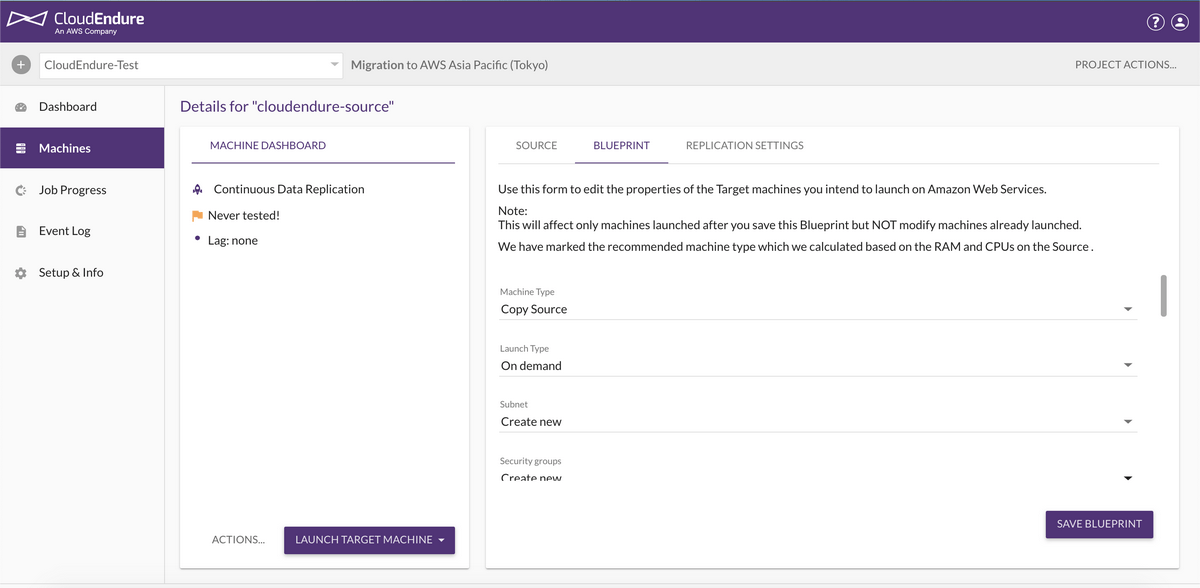
ちなみに、インスタンスタイプがt3.small、EBSのボリュームタイプがStandardのレプリケーションサーバだと、レプリケーション完了まで約20分かかりました。また、インスタンスタイプがt3.medium、EBSのボリュームタイプがStandardのレプリケーションサーバだと、約17分でレプリケーションが完了しました。
レプリケーションの速さについては、以下のページに記載があります。
The replication speed depends on 4 key factors:
The uplink speed from that server to the Replication Server and bandwidth available.
The overall disk storage.
The changes in the disk while it is replicating.
I/O speed of the storage itself.
参考ページ:Understanding Replication Speed
レプリケーションの速さについては、
移行元サーバーからレプリケーションサーバーへの通信速度とその間の帯域幅や
ストレージのI/O速度等が影響するようです。
ターゲットマシンの設定
データのレプリケーションが完了したら、ターゲットマシンの設定を行います。
登録されたマシンのページにある「BLUE PRINT」から設定を行います。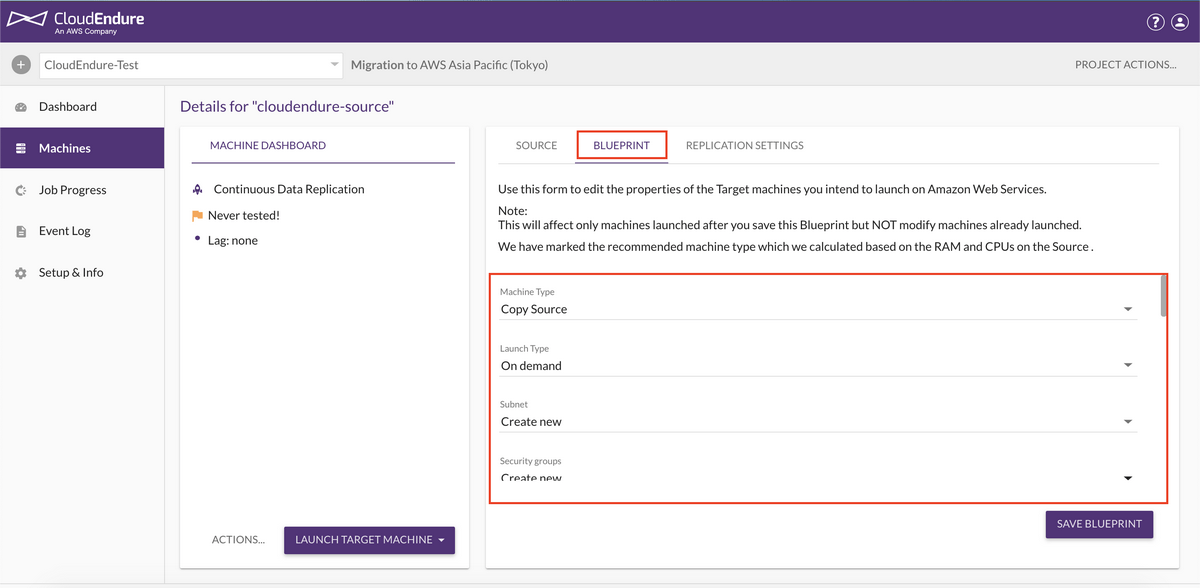
AWSに移行後のEC2は、ここで設定した内容で起動されます。
EC2インスタンスを起動する際の設定項目と類似しているため、
設定する項目や値については、そこまで悩むことはないと思います。
| 設定項目 | 内容 | 備考 |
|---|---|---|
| MachineType | EC2のインスタンスタイプを選択します。 | |
| LaunchType | オンデマンド、専有ホスト、専有インスタンスなど、起動するテナント属性を選択します。 | |
| Subnet | 既存のサブネット、もしくは新しく作成するかを選択します。 | |
| SecurityGroups | セキュリティグループを設定します。新規に作成することも可能です。 | 新規作成の場合、ポート80、443、22、および3389が許可されます。本番として起動する場合は、事前に作成したものを設定してください。 |
| PrivateIP | プライベートIPアドレスを設定します。デフォルトでは、新規にプライベートIPが作成されます。 | 起動するサブネット内の範囲であれば、特定のプライベートIPアドレスを明示的に設定することも可能です。 |
| Elastic IP | Elastic IPアドレスを使用するか選択します。 | Create Newを選択することで、新規にElasticIPアドレスを作成することが可能です |
| PublicIP(ephemeral) | パブリックIPを使用するかどうかを選択します。 | サブネット構成に従ってパブリックIPを使用するオプションもあります。これは、ElasticIPの設定がnoneの場合にのみ適用されます。 |
| PlacementGroup | プレイスメントグループを設定します。 | この項目はオプションです。 |
| IAMRole | IAMRoleを設定します。 | |
| Use Existing Instance ID | 既に作成済みのEC2インスタンスを選択します。 | この項目はオプションです。ほとんどのユースケースで使用しない項目です。 |
| Initial Target Instance State | ターゲットマシンを起動した状態にするか、停止した状態にするか設定します。 | |
| Tags | ターゲットマシンのタグを設定します。 | この項目はオプションです。 |
| Disks | ディスクタイプを選択します。Standard、SSD、またはProvisioned SSDを選択できます。 |
参考ページ:Configuring the Target Machine Blueprint
今回は、以下のように設定しました。
| 設定項目 | 設定値 | 備考 |
|---|---|---|
| MachineType | t3.micro | |
| LaunchType | On demand | |
| Subnet | 事前に作成したパブリックサブネット | |
| SecurityGroups | Create New | |
| PrivateIP | Create New | |
| Elastic IP | None | |
| PublicIP(ephemeral) | Yes | |
| PlacementGroup | 設定なし | |
| IAMRole | 設定なし | |
| Use Existing Instance ID | 設定なし | |
| Initial Target Instance State | Started | 起動した状態にします。 |
| Tags | Key:Name,Value:TargetMachine | この項目はオプションです。 |
| Disks | SSD | SSDの場合、gp2です、 |
ターゲットマシン起動
ターゲットマシンの起動は、テストモードとカットオーバーの2種類あります。
テストモード
テストモードでは、AWS環境で適切に起動できるかの検証が可能です。
少なくとも、本番切り替えの1週間前には、実施することが推奨されています。
テストモードで起動後、SSHやRDPでログインし、正しく起動できているか検証します。
ターゲットマシン起動
実際にテストモードでターゲットマシンを起動してみます。
「LAUNCH TARGET MACHINE」から、「Test Mode」をクリックする。.png)
「CONTINUE」をクリックすると、ターゲットマシンが起動されます。確認.png)
CloudEndureコンソールの「JobProgress」を確認すると、開始していることがわかります。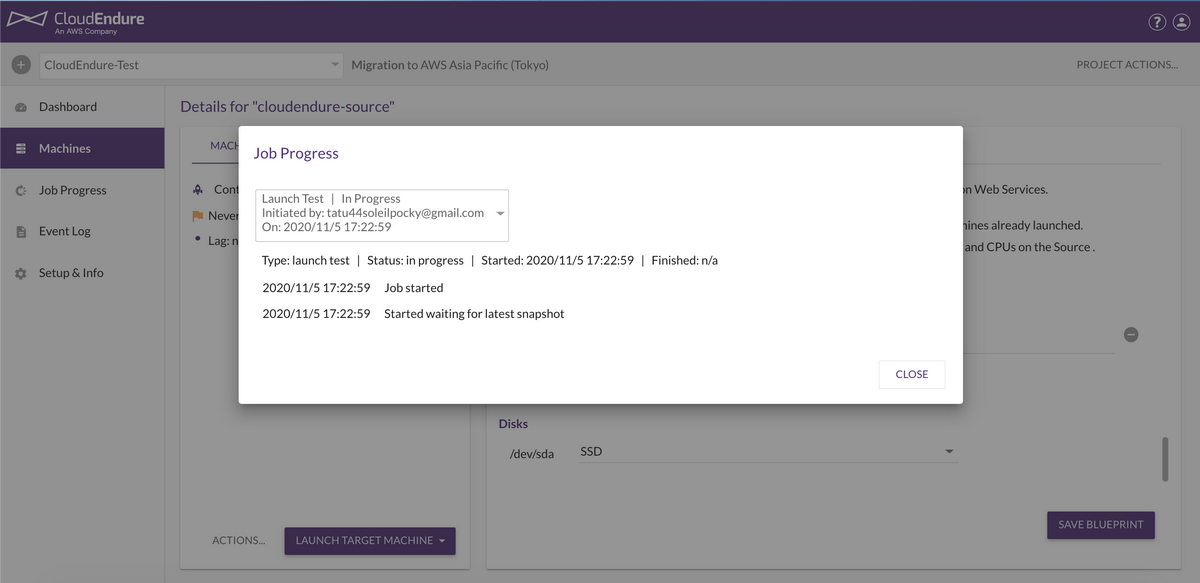
CloudEndureの裏の動きについては、AWSコンソールを観察してみます。
まず、コンバーターサーバーが起動されます。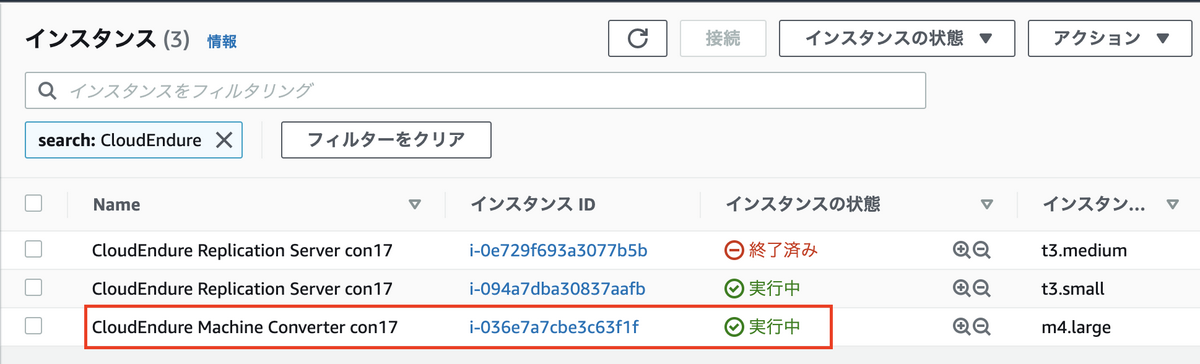
コンバーターサーバーは、ディスクの変換処理を担っています。
変換処理が終わるとすぐに終了されます。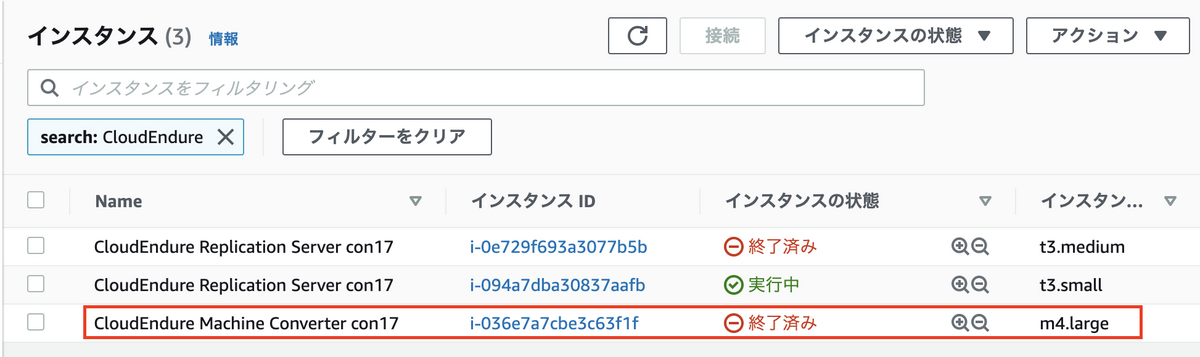
コンバーターサーバーの終了後、ターゲットマシンが起動されます起動.png)
ターゲットマシンは、起動直後に停止されます。
よく見ると、1GBのストレージがアタッチされています。停止1GB.png)
停止されると、1GBのストレージがデタッチされ、インスタンスの情報からは見れなくなります。停止デタッチ.png)
最後にレプリケーション済みのボリュームがアタッチされた状態でインスタンスが起動されて完了です。起動成功.png)
CloudEndureコンソールの「JobProgress」を確認すると、終了していることがわかります。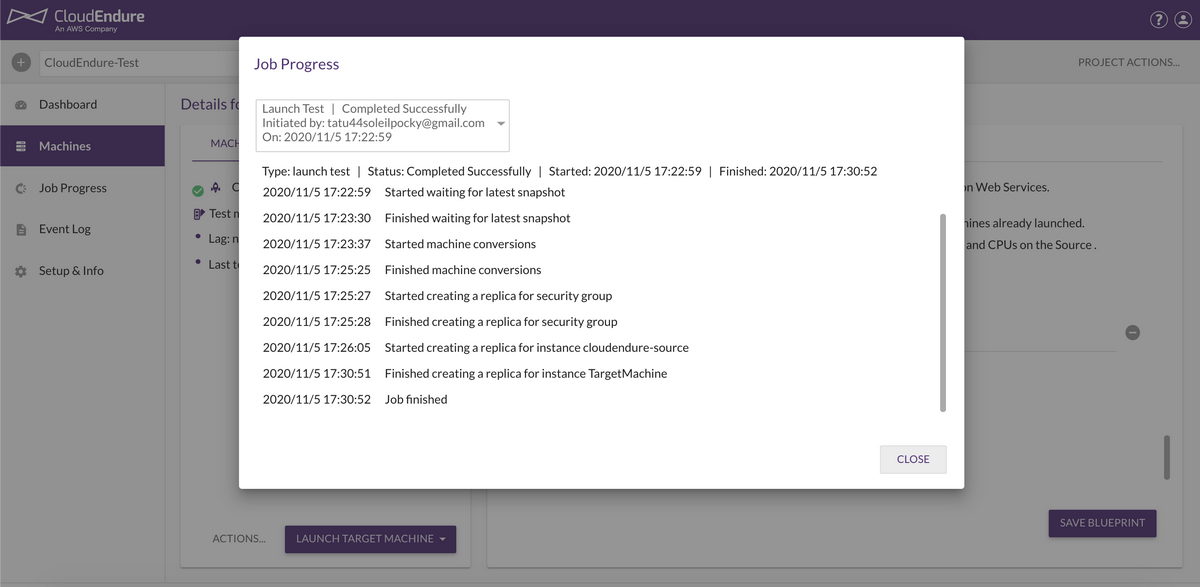
テストモードで起動したターゲットマシンに、SSHログインしてみます。成功GIP.png)
$ ssh -i key-pair.pem yamaki@18.179.11.231 |
SSHログインできました。
rootのファイルシステムが「xfs」でも、問題ないようです。
起動後の設定修正
SSHでログインできたので、WordPress接続に向けた設定修正を行います。
ログインした状態を見た感じ、ホスト名が変更されてますが、
今回はWordPressにアクセスするまでを目的としている為、修正しません。
必要に応じて修正してください。
続けて、WordPressの設定をEC2のグローバルIPアドレスに更新して、アクセスしてみます。
まず、WordPressのサイトURLをEC2のグローバルIPアドレスに変更します。
[root@ip-192-168-2-77 ~]# mysql -u wordpress -p |
Apacheを再起動して、WordPressにアクセス/ログインしてみます。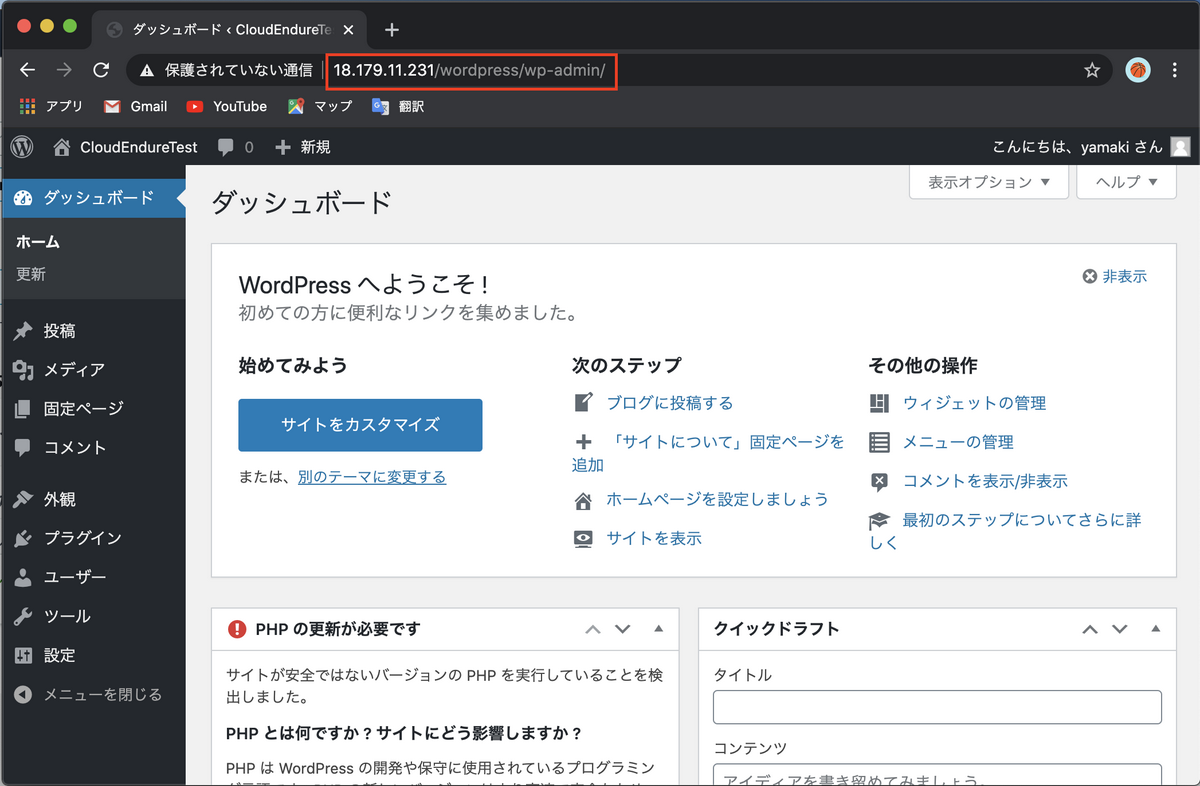
アクセスできました。
テストモードで起動後、実際にサーバーに入って設定の修正が可能です。
本番切り替え前に、設定変更が必要な箇所の整理等に利用できます。
カットオーバー
テストが完了したら、カットオーバーを実施します。
カットオーバーすると、テストモードで起動したインスタンスは終了されます。
ターゲットマシン起動
テストモードのインスタンスを起動したまま、
カットオーバーを実施してみます。
カットオーバーの方法も、テストモードと同じです。
「LAUNCH TARGET MACHINE」から、「Cutover」をクリックする。start.png)
「CONTINUE」をクリックすると、ターゲットマシンが起動されます。確認.png)
CloudEndureコンソールの「JobProgress」を確認すると、CutOverが開始されていることがわかります。.png)
AWSのコンソールを確認すると、テストモードで起動したEC2インスタンスが終了後されていることがわかります。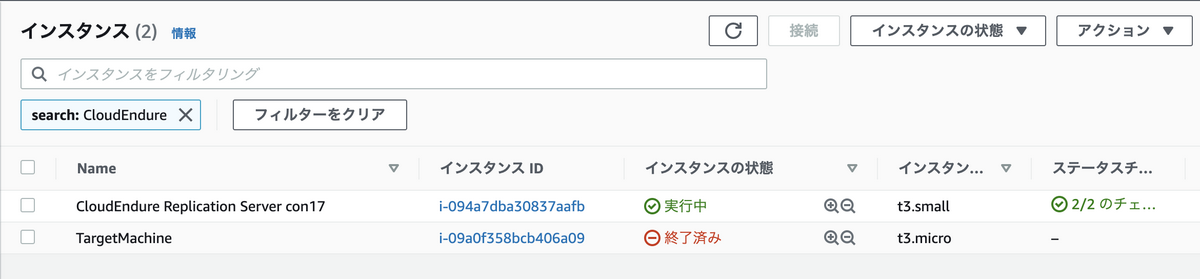
(後続の動作は、テストモードと同一であるため、省略します)。
カットオーバーが完了しました。成功.png)
起動後の設定修正
テストモードと同じく、SSHでログインして、
WordPressの設定を変更したあと、アクセスしてみます。
(作業内容はテストモードと同一であるため、省略します。).png)
アクセスできました。
ターゲットマシンからエージェントのアンインストール
カットオーバー完了後は、CloudEndureエージェントは不要となります。
ターゲットマシンからアンインストールを行います。
エージェントの停止
以下のコマンドをrootで実行して、エージェントを停止します。/var/lib/cloudendure/stopAgent.sh
$ /var/lib/cloudendure/stopAgent.sh |
インストール時の設定削除
以下のコマンドをrootで実行することで、起動設定などを削除できます。/var/lib/cloudendure/install_agent --remove
$ /var/lib/cloudendure/install_agent --remove |
あとは、インストーラーやCloudEndureのログファイルなど、適宜削除してください。
まとめ
2回に分けて、CloudEndureについて、記述しました。
移行元のサーバーを起動したまま、サーバーをまるごと移行できるのが
CloudEndure Migrationの強みです。
CloudEndure自体の利用は無料のため、試してみてはいかがでしょうか。