はじめに
はじめまして! 2021年10月新卒入社、HealthCare Inovation Group(HIG)所属の清水です。
春の入門ブログ連載の22日目は、入門ブログ連載のテーマとして、今までやってこなかったCIをやってみた記事です。
CIについてあまり知らない自分が、プロジェクトにCIを導入したいと思い、実際に調べてみた・試したことをまとめます。
内容
- CIとは
- 何はともあれ試してみる
- iOSアプリでのCI
CIとは
以下は、SaaS型のCI/CDサービスを提供しているCircleCIさんのページからの引用です。
継続的インテグレーション(CI)とは、Continuous Integrationの略であり、デプロイするコードの品質を確保しながら、開発スピードを向上させるDevOpsソフトウェア開発手法です。開発者は継続的にコードを少しずつ(少なくとも1日1回、可能なら1日に数回)コミットし、そのコードが共有リポジトリにマージされる前にビルドとテストが自動的に実行されます。
https://circleci.com/ja/continuous-integration/
私が所属するプロジェクトでは、元々1~3人でアプリ開発を進めていました。
ただ最近は、機能が増えて、プロジェクトに参画する人が増えて、開発者も増えて、改修箇所も増えて、テストも増えて…という状況になっています。アプリの品質を確保しながら、チームでの開発をより安心して前に進めるために、CIを導入したいと思い試し始めました。
ちなみに…
セットになっていることが多いCDは、Continuous Delivery & Deployment(継続的デリバリー及び継続的デプロイ)の略です。
Continuous Deliveryは、いつでもデプロイできる状態にすることを指し、デプロイ自体の操作は手動であり、Continuous Deploymentは、ビルド〜デプロイまでを自動で行うことを指すようです。
何はともあれ試してみる
ここでは実際にSwiftで実装したiOSアプリのリポジトリをCIツールによって自動でビルド&テストするところまで試してみます。
前提
- macOS: Ventura 13.4
- Xcode: Version 14.3 (14E222b)
- CIツール: GitLab CI/CD
普段、業務ではGitLabを利用してバージョン&issueを管理しているため、GitLabのCI/CDツールを利用します。
今回試していく内容の大きな手順は以下です。
- iOSアプリのリポジトリを用意
- MacにGitLab Runnerをセットアップ
- リポジトリにRunnerを登録
- リポジトリにCI用のconfigファイルを追加
やっていきます。
iOSアプリのリポジトリを用意
検証用のリポジトリを用意します。今回は、GitLabのtemplateから作成したリポジトリを利用します。
食事の画像とレビューを記録するアプリのようです(初めて使いました)。
アプリのソースコードだけではなく、ユニットテストとUIテストのコードも最初から用意されているようです。
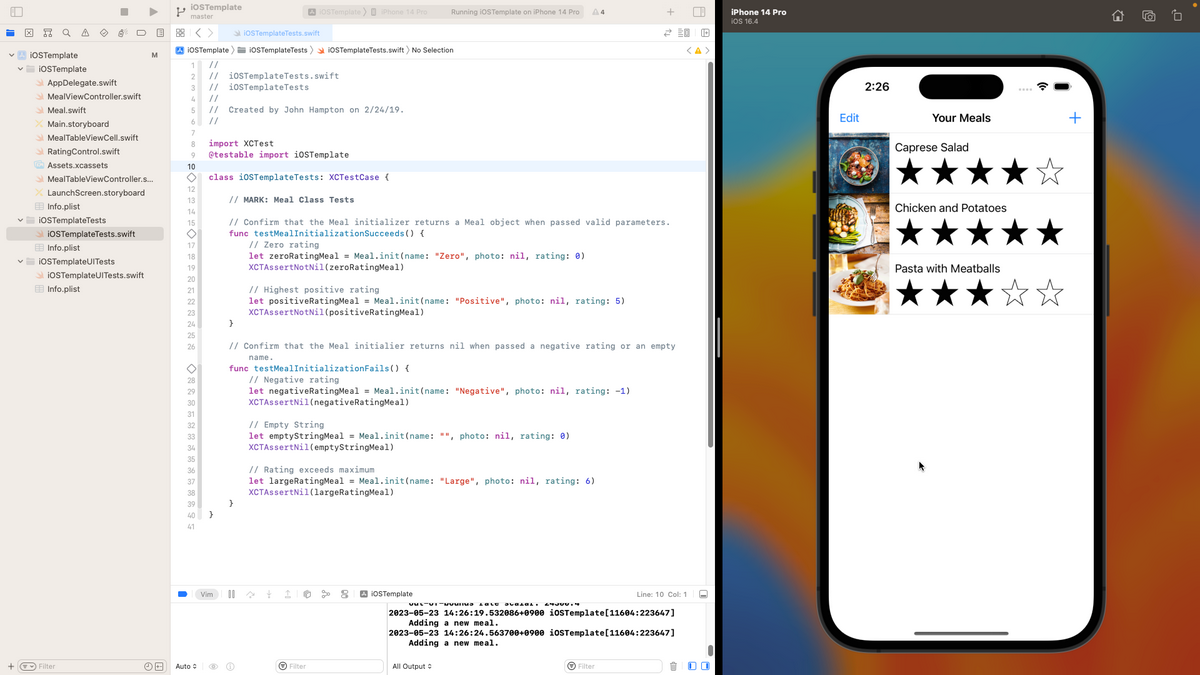
GitLab上から見るとこのような状態です。CI/CDのセットアップは未完了です。
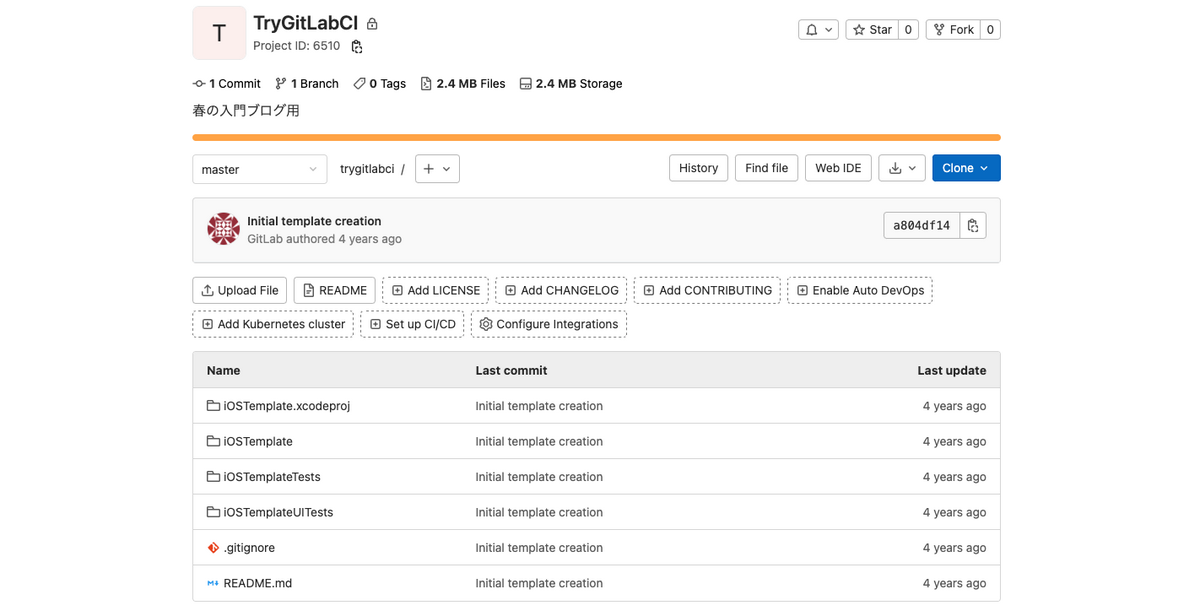
MacにGitLab Runnerをセットアップ
ここでは基本的にGitLab公式の記事に従って手元のMacにビルド&テストを実行するためのツールをセットアップします。
Homebrewを利用してインストールすることもできますが、GitLabがメンテナンスしていないようなので、Manual(curl)でインストールしました。
リポジトリにRunnerを登録
次に、GitLabのリポジトリにセットアップしたRunnerを登録します。
GitLabの日本語ブログを参考に進めました。
GitLabのリポジトリ > CI/CD Settings > Runners から登録するためのURL(1)とトークン(2)を確認できます。
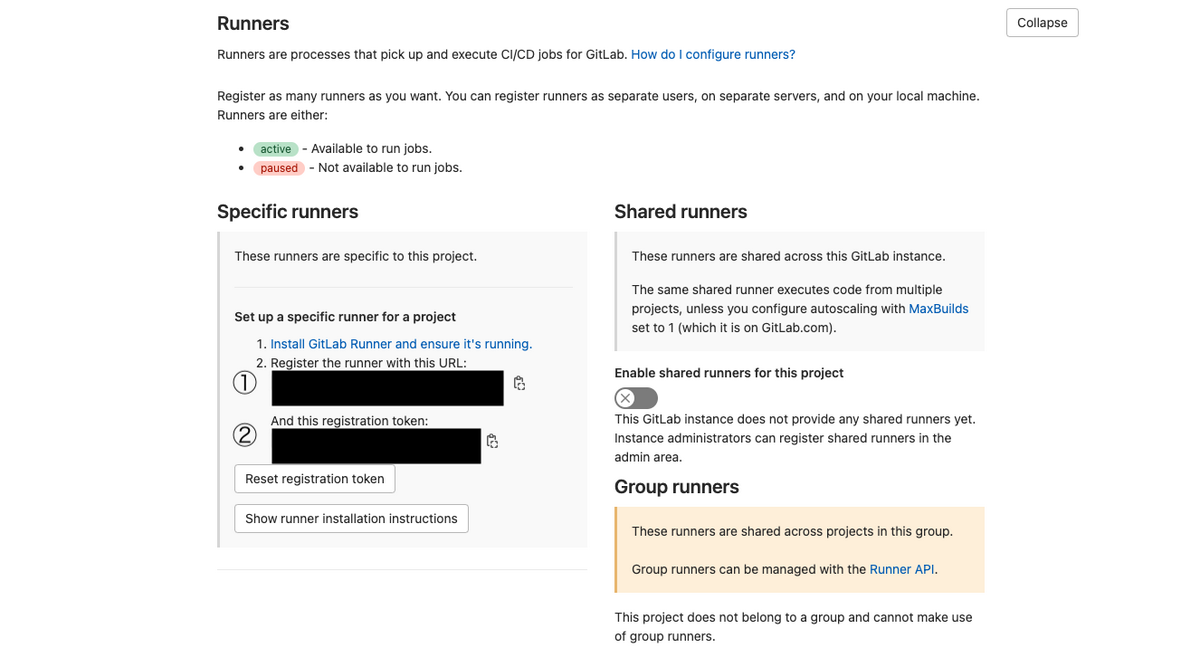
ターミナルを立ち上げて、以下のように進めていきます(一部省略・隠蔽しています)。
gitlab-runner register |
GitLab側からRunnerが登録されていることを確認できます。
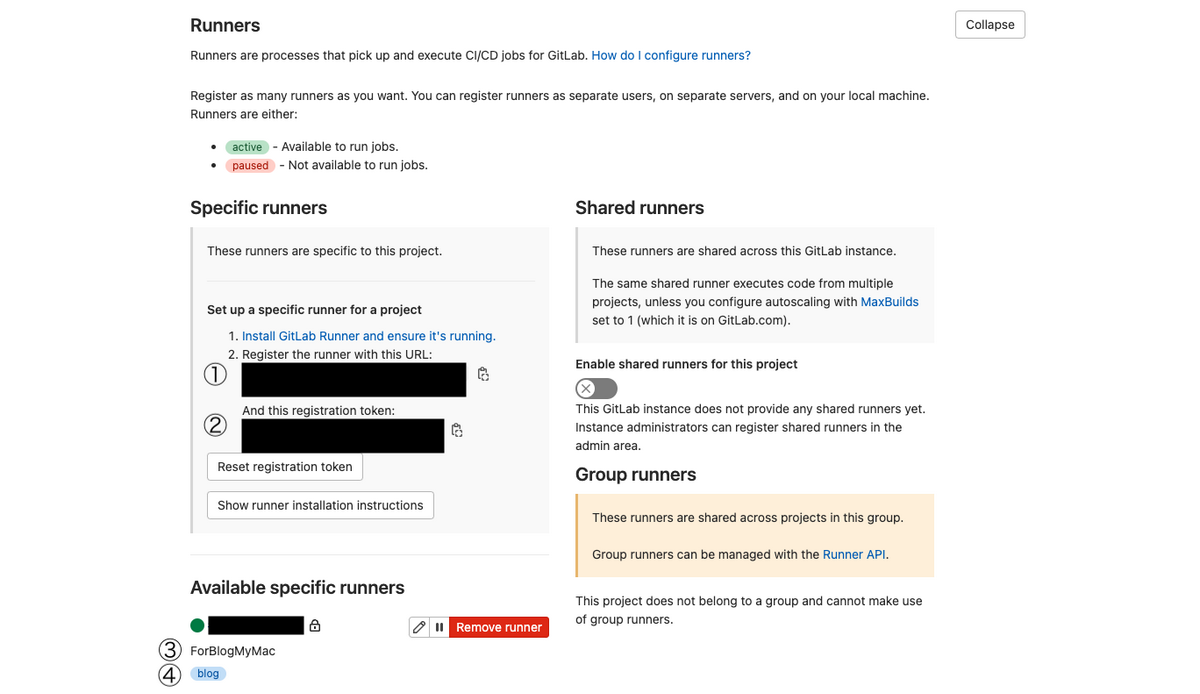
リポジトリにCI用のconfigファイルを追加
いよいよリポジトリにCI用のファイルを追加します。
GitLabでは、.gitlab-ci.ymlというYAMLファイルでCI/CDパイプラインの構成や順序を定義してきます。
https://gitlab-docs.creationline.com/ee/ci/yaml/
Webから追加できます。
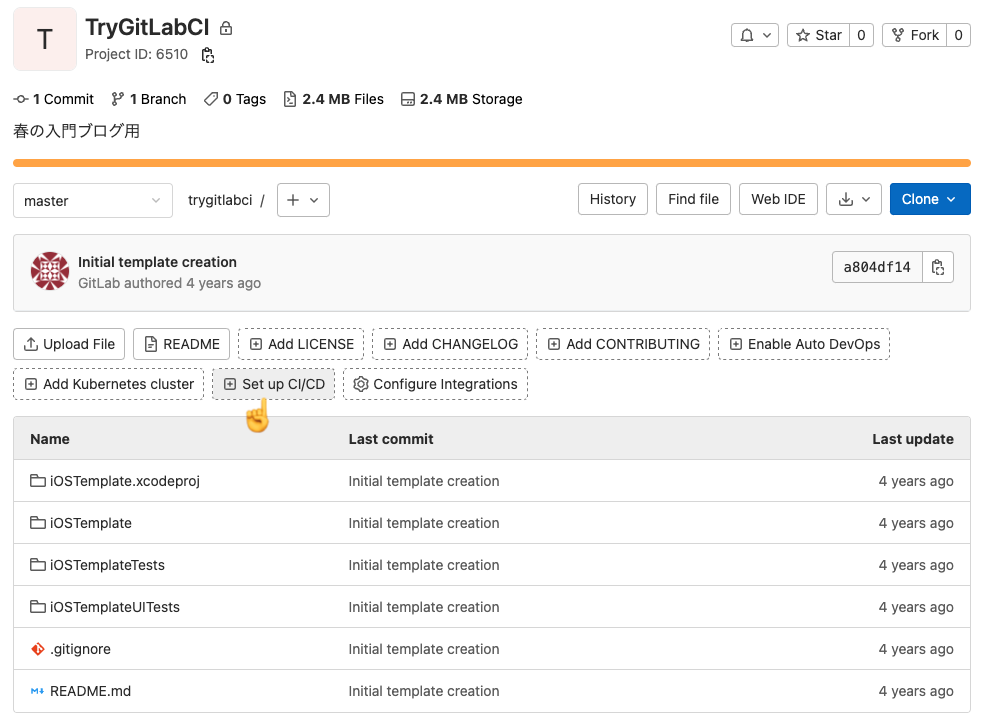
GitLabにtemplateが用意されているため、そちらを使います。
https://gitlab.com/gitlab-org/gitlab-foss/-/blob/master/lib/gitlab/ci/templates/Swift.gitlab-ci.yml
上述のtemplateでは、アプリのビルド&テスト→アーカイブの作成→デプロイまで実行しようとしています。
stages: |
今回は、最低限のビルド&テストのみ実行したいので、以下のように記述しました。
stages: |
templateから大きく違う点は、以下4点です。
- アーカイブとデプロイを削除
xcprettyコマンドを削除(※xcprettyはログを見やすくするライブラリらしいです)。- テストを実行するシミュレータを最新のもの(”iPhone 14 Pro,OS=16.4”)に変更
- tagを登録した
blogに設定- 事前に登録したtagに含まれるものでないと実行されないため注意
.gitlab-ci.ymlを追加完了すると、処理が実行開始します(手元のMacBookのファンが元気になり、物理的にも実行しているのが感じられました)。

最小限の構成で、2分ちょっとで完了しました。

ちなみに
誤ったテストを追加してmasterにpushしたところ、ちゃんと失敗になってくれました。
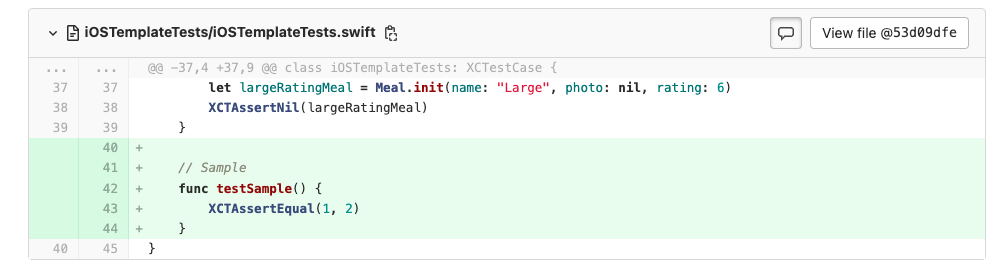

iOSアプリでのCI/CD
本記事では、個人のリポジトリに対して、個人PCをRunnerとして登録してCIを実行しました。
しかし、本記事で設定したリポジトリでチーム開発を進めた場合、リポジトリに変更があるたび登録したPCがCIを実行し続けます。その際にはCI用の実行環境を、自前で用意する(オンプレミス)か、サービスとして提供されているものを利用する必要があります。
ただし、Swiftで実装したiOSアプリをビルドするためには、Xcodeが必要であり、そのためにはmacOSの実行環境が必要となります。
今回は、ツールの選定と検証まで辿り着かなかったですが、今後、業務にCIを導入した際は、CI/CDツール選定とその経緯を記事にしたいと思っています。
終わりに
本記事では、CIについて知らない状態からCI実行までを入門してみました。
今後は、他のツールについての調査と検証を行って業務に導入し、アプリの品質向上に活用していきたいです。
次は齊藤さんのAmazon OpenSearch Serverless を触ってみたです。