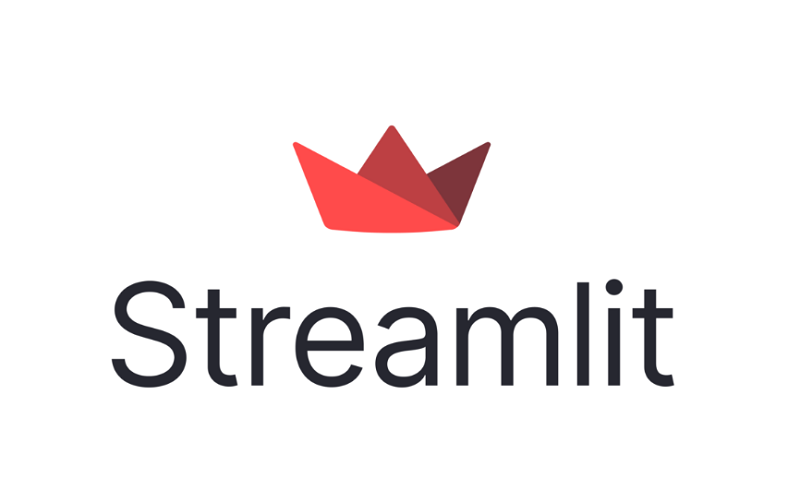
春の入門祭り2025 7日目です。こんにちは、製造・エネルギーサービス事業部の柴田です。
日本の製造業・エネルギー業をDXの力で元気にすることを目指しています。
企業でのDX推進においてPythonは多くの場面で活躍の場面があり、習得スキルとしても人気があります。
Streamlitは、Pythonを使って簡単にインタラクティブなWebアプリケーションとして共有できるライブラリで多くの採用実績があり、Snowflakeが買収したため今後の発展も期待できます。本記事では、Google CloudのVertex AI Workbenchを活用してStreamlitアプリを開発し、Google Cloud Runにデプロイするまでの手順を詳しく解説します。ローカル環境のセットアップは不要です。
前提条件
- Google Cloudアカウントを用意していること
- Google Cloud プロジェクトが作成済みであること
全体の流れ
- Webアプリを作成する
- DockerイメージをArtifact Registryにプッシュする
- Artifact RegistryにプッシュしたDockerイメージをCloud Runにデプロイする
Webアプリの作成
Google Cloud Notebooks インスタンスの作成
まずはStreamlitアプリを開発するためのGoogle Cloud Notebooksインスタンスを作成します
Vertex AI Workbench に移動
Google Cloud Consoleのナビゲーションメニューから「Vertex AI」>「Workbench」に移動します。見つからない場合は検索ウィンドウでVertex AIを検索して直接移動してくださいね新しいノートブックの作成
Viewで「インスタンス」を指定し、「新規作成」をクリックし、適切な環境を選択しますノートブックを開く
インスタンスが作成され、準備が完了したら、「JupyterLab を開く」をクリックします
Streamlit アプリの開発
JupyterLabが開いたら、新しいPythonファイルを作成し、Streamlitアプリのコードを記述します
新しい Python ファイルの作成
JupyterLabのランチャー(または「ファイル」>「新規」>「Python 3」)を開き、新しいIPython Notebookを作成しますStreamlit とその他のライブラリのインストール
最初のセルに以下のコードを入力し、実行してStreamlitをインストールします!pip install streamlit
Streamlit アプリのコード記述
新しいセルを作成し、Streamlitアプリのコードを記述します。ローカル環境の例と同じコードを使用できます。import streamlit as st
st.title("My First Streamlit App on Google Cloud Notebooks")
st.write("Hello from Streamlit running on Google Cloud Notebooks!")
name = st.text_input("Enter your name", "World")
st.write(f"Hello, {name}!")Python ファイルとして保存
「ファイル」>「名前を付けて保存」を選択し、ファイル名をapp.pyとして保存します
Dockerイメージをプッシュ
Dockerfile の作成
Google Cloud Runにデプロイするために、Dockerコンテナを作成します。JupyterLabのファイルブラウザで、app.py と同じディレクトリに Dockerfile という名前の新しいテキストファイルを作成し、以下の内容を記述します。
FROM python:3.9-slim-buster |
requirements.txt の作成
app.py と同じディレクトリに requirements.txt という名前の新しいテキストファイルを作成し、アプリに必要なPythonパッケージを記述します。今回はstreamlit以外を使用していないため以下でOKです。
streamlit |
Docker イメージのビルドと Artifact Registry へのプッシュ
Cloud Notebooksインスタンス内でDockerイメージをビルドし、Artifact Registryにプッシュします。
Artifact Registry API の有効化
まだ有効にしていない場合は、Google Cloud Console で Artifact Registry API を有効にします
Artifact Registry リポジトリの作成
Google Cloud Console または gcloud コマンドを使用して、Docker イメージを保存する Artifact Registry リポジトリを作成します。リージョン(例: asia-northeast1)とリポジトリ形式(Docker)を指定します
gcloud artifacts repositories create <repository-name> \ |
gcloud artifacts repositories create test-repository \ |
このようにArtifact RegistryにDocker形式のリポジトリができていればOKです
Docker イメージのビルド
ターミナルで、Dockerfile があるディレクトリに移動し、以下のコマンドを実行して Docker イメージをビルドします。<your-gcp-region> と <repository-name>、<image-name> は適切に置き換えてください。
docker build -t <your-gcp-region>-docker.pkg.dev/<your-gcp-project-id>/<repository-name>/<image-name> . |
docker build -t asia-northeast1-docker.pkg.dev/sample-project/test-repository/myapp . |
Docker に Artifact Registry の認証を設定
以下のコマンドを実行して、Docker が Artifact Registry にプッシュできるように認証します。
gcloud auth configure-docker <hostname-list> |
hostname-listは、認証ヘルパー構成に追加するリポジトリ ホスト名のカンマ区切りのリストで、Artifact Registryのホスト名はロケーションと紐付いているため、<location>-docker.pkg.devという形になります
gcloud auth configure-docker asia-northeast1-docker.pkg.dev |
Docker イメージのプッシュ
ビルドした Docker イメージを Artifact Registry にプッシュします。先ほどビルドした際のタグを使用します。
docker push <your-gcp-region>-docker.pkg.dev/<your-gcp-project-id>/<repository-name>/<image-name> |
docker push asia-northeast1-docker.pkg.dev/grassroot-ck/test-repository/myapp |
実行すると、このようにリポジトリ内にイメージがプッシュされます。
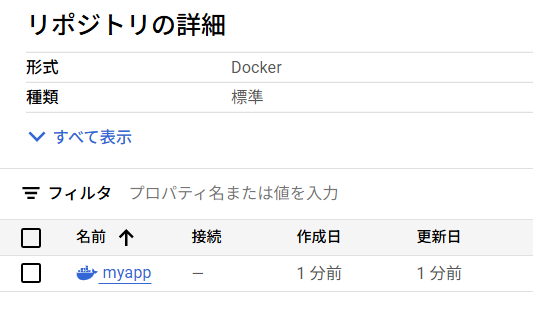
Google Cloud Run へのデプロイ
プッシュしたDockerイメージをGoogle Cloud Runにデプロイします。
Cloud Run へのデプロイコマンド実行
ターミナルで以下のコマンドを実行します。<your-gcp-project-id> と <your-gcp-region> はご自身のGCPプロジェクトIDとリージョンに置き換えてください(例: asia-northeast1)
gcloud run deploy <app-name> \ |
<コマンドの説明>
gcloud run deploy <app-name>: Cloud Runサービスの名前を指定します--image gcr.io/<your-gcp-project-id>/<image-name>: デプロイするDockerイメージを指定します--platform managed: フルマネージド環境にデプロイします--region <your-gcp-region>: デプロイするリージョンを指定します--port 8501: コンテナがリッスンするポートを指定します(Streamlitのデフォルトポート)--allow-unauthenticated: 認証なしでアクセスできるようにします(必要に応じて変更してください)
gcloud run deploy myapp \ |
Cloud Runにデプロイされました。

デプロイの確認
デプロイが完了すると、Cloud RunサービスへのURLが表示されます。このURLをブラウザで開くと、デプロイしたStreamlitアプリにアクセスできます。もしアクセスできなければセキュリティタブで、未認証の呼び出しを許可するように設定してください。
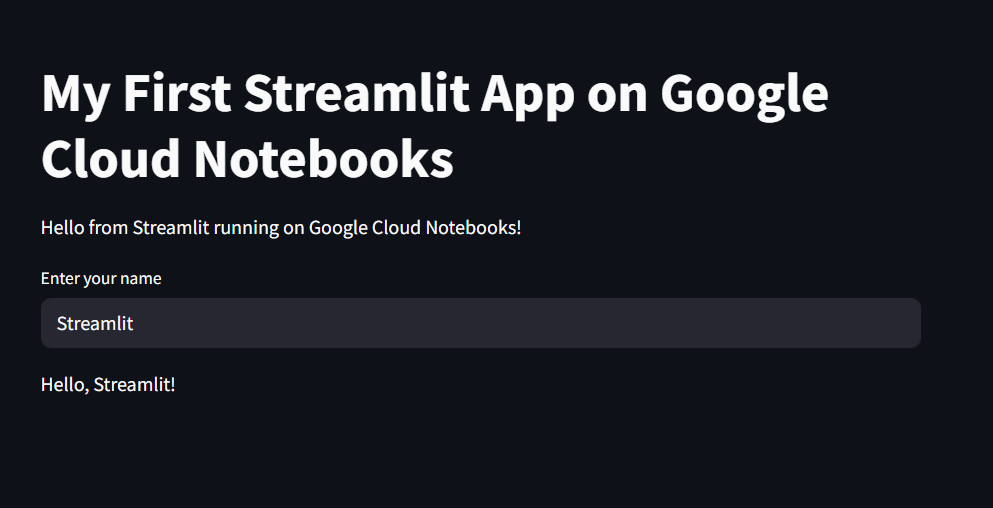
このようなアノテーションツールも作成できます。Cloud上で動かすことでツールやデータを一括管理できるため、一歩進んだPythonの業務利用ができます。このツールではPlotlyと組み合わせて、ラベルを入力する度にインタラクティブに左下のグラフが更新されるようにしています。※Plotlyについては参考資料の記事を参考にしてください
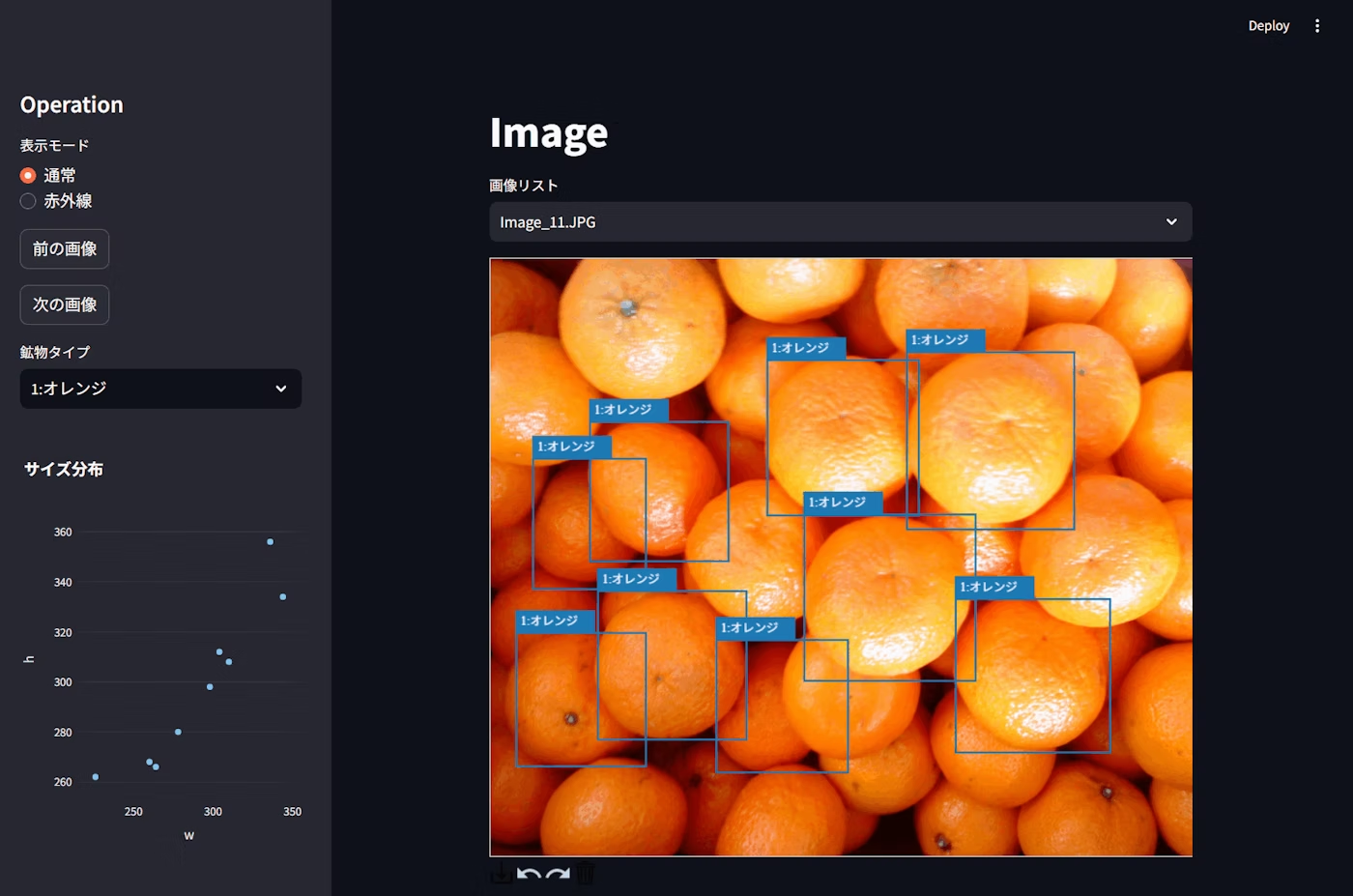
まとめ
Google Cloud Notebooksを利用することで、ローカル環境をセットアップすることなく、GCP上でStreamlitアプリを開発からデプロイまで一貫して行うことができます。Cloud Runのサーバーレスな環境により、Streamlitアプリを簡単に公開し、共有できます。
もし、機密情報を用いるなどアクセス制限が必要な場合には追加の対応が必要ですので、注意してください。
この手順を参考に、ぜひGoogle Cloud Notebooksを活用してStreamlitアプリの開発とデプロイを試してみてください。