はじめに こんにちは。TIG/DXユニットの富山です。
私の使用するテキストエディタはVim一択でしたが、最近はVSCodeに浮気気味です(言わずもがな Vimプラグイン は入れています)
今回はVSCodeでGo言語用のデバッグ環境をテーマします!
環境構築 前提条件:
VSCodeがインストール済であること
Goがインストール済であること
Step 1:プラグインのインストール Googleが公開しているVSCode用のGoプラグインである、Go for Visual Studio Code をインストールします(2020年6月に開発管理がMicrosoftからGoogleのGo開発チームへ移管されました)。
インストールが終わったら、Goプラグインに必要な各種ツールをインストールしていきます。
コマンドパレットを開く(Windows: Ctrl + Shift + p / Mac: Command + Shift + p)
>Go: Install/Update Tools と入力する。表示されるツールから任意のツールにチェックを入れる。
OK ボタンを押下
VSCode上のターミナルに下記表示がされたら成功です。
Tools environment: GOPATH=C:\Users\username\go Installing 16 tools at C:\Users\username\go\bin in module mode. gocode gopkgs go-outline go-symbols guru gorename gotests gomodifytags impl fillstruct goplay godoctor dlv gocode-gomod godef golint Installing github.com/mdempsky/gocode (C:\Users\username\go\bin\gocode.exe) SUCCEEDED Installing github.com/uudashr/gopkgs/v2/cmd/gopkgs (C:\Users\username\go\bin\gopkgs.exe) SUCCEEDED Installing github.com/ramya-rao-a/go-outline (C:\Users\username\go\bin\go-outline.exe) SUCCEEDED Installing github.com/acroca/go-symbols (C:\Users\username\go\bin\go-symbols.exe) SUCCEEDED Installing golang.org/x/tools/cmd/guru (C:\Users\username\go\bin\guru.exe) SUCCEEDED Installing golang.org/x/tools/cmd/gorename (C:\Users\username\go\bin\gorename.exe) SUCCEEDED Installing github.com/cweill/gotests/... (C:\Users\username\go\bin\gotests.exe) SUCCEEDED Installing github.com/fatih/gomodifytags (C:\Users\username\go\bin\gomodifytags.exe) SUCCEEDED Installing github.com/josharian/impl (C:\Users\username\go\bin\impl.exe) SUCCEEDED Installing github.com/davidrjenni/reftools/cmd/fillstruct (C:\Users\username\go\bin\fillstruct.exe) SUCCEEDED Installing github.com/haya14busa/goplay/cmd/goplay (C:\Users\username\go\bin\goplay.exe) SUCCEEDED Installing github.com/godoctor/godoctor (C:\Users\username\go\bin\godoctor.exe) SUCCEEDED Installing github.com/go-delve/delve/cmd/dlv (C:\Users\username\go\bin\dlv.exe) SUCCEEDED Installing github.com/stamblerre/gocode (C:\Users\username\go\bin\gocode-gomod.exe) SUCCEEDED Installing github.com/rogpeppe/godef (C:\Users\username\go\bin\godef.exe) SUCCEEDED Installing golang.org/x/lint/golint (C:\Users\username\go\bin\golint.exe) SUCCEEDED All tools successfully installed. You are ready to Go :).
Step 2:デバッガツール delve のインストール 今回はGoのデバッグツールである、delve を使用します。
Step1-3. 表示されるツールから任意のツールにチェックを入れる。
にて、 dlv にチェックを入れている場合、VSCode側でインストールを行ってくれるので、このステップは飛ばして大丈夫です。
インストールを行うために、下記コマンドを実行します。
go get -u github.com/derekparker/delve/cmd/dlv
インストールが完了したら、ターミナル上で dlv コマンドが実行できることを確認してください。
$ dlv version Delve Debugger Version: 1.5.0 Build: $Id : ca5318932770ca063fc9885b4764c30bfaf8a199 $
使ってみた それではVSCodeからデバッグを行ってみましょう。
手始めにVSCodeで簡単なGoプログラムを書いてみます。
main.go package mainimport "fmt" func main () msg := "hello world" fmt.Println(msg) }
デバッグのセットアップ launch.json の作成
VSCodeの RUN コンソール画面に移動
create a launch.json file. を押下VSCode中央上部に Select Environment と表示されるので、 Go Dlv (Experimental) を選択
上記 3終了後に .vscode/launch.json ファイルが生成されます。
デフォルトでは、typeフィールドが "type": "godlvdap" となっているので、"type": "go" へ書き換えましょう。
launch.json { "version" : "0.2.0" , "configurations" : [ { "name" : "Launch" , "type" : "go" , "request" : "launch" , "mode" : "auto" , "program" : "${fileDirname}" , "env" : { } , "args" : [ ] } ] }
ちなみに、単体テストのデバッグを行う場合は、下記のように設定します。
launch.json(一部抜粋) "mode" : "test" , "args" : [ "-test.v" , "-test.run" , "TestYourFunc" ] ,
args に -test.v とすることで verboseモードテスト関数単位で実行する場合は -test.run と置き、対象とするテスト関数名を記載します(例だと TestYourFunc)
今回は紹介しませんが、launch.json には他にも予約語の属性が存在するので、興味をお持ちの方はこちら をご参照ください。
いざ、デバッグ さぁ、実行してみましょう。
9行目にブレークポイントを設定してみます(行番号の左側をクリックで設定)
赤丸が該当行左側に表示されたら、設定完了です。
ブレークポイントの設定が終わったら、 F5キーで実行してみます。
RUNコンソールのVARIABLES部分にて、ブレークポイントで設定した行の変数の中身が確認できていますね。これは便利です。
また、VSCode画面中央上部に表示されているパネルでContinueをはじめ、Restartなどの操作ができます。
関連情報 VSCodeのGo周りでは多賀さんの記事もオススメです。
市川さんの記事のVSCodeの拡張機能の共有方法すると便利です。
おわりに これでデバッグ用にPrint文を埋め込んだままcommitしてしまう自分にオサラバです👋
デバッグ機能をフル活用して快適な開発ライフを。
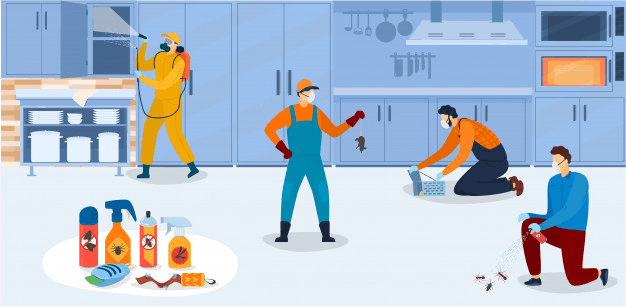
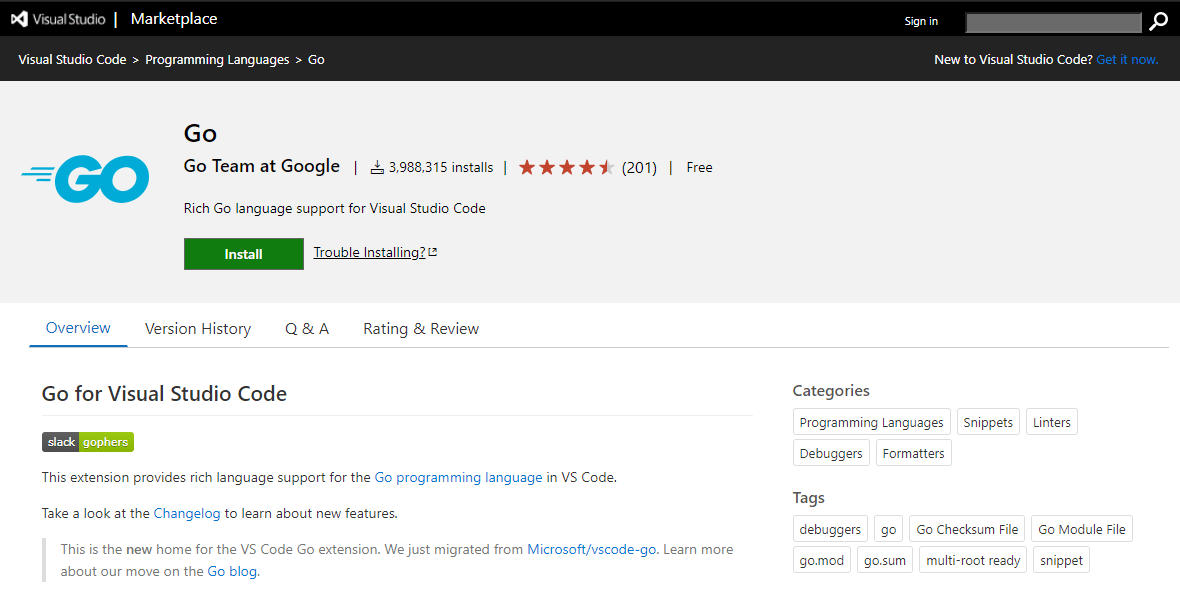
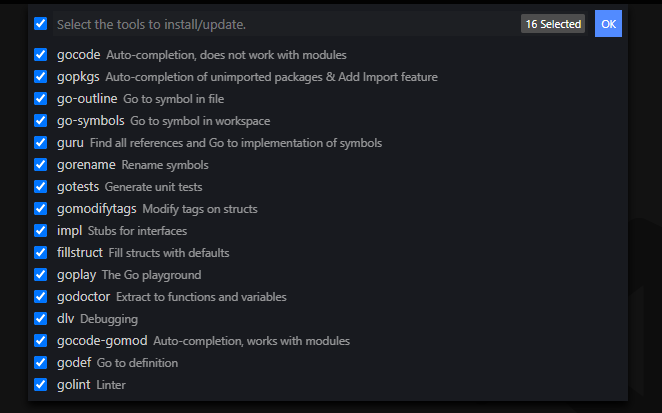
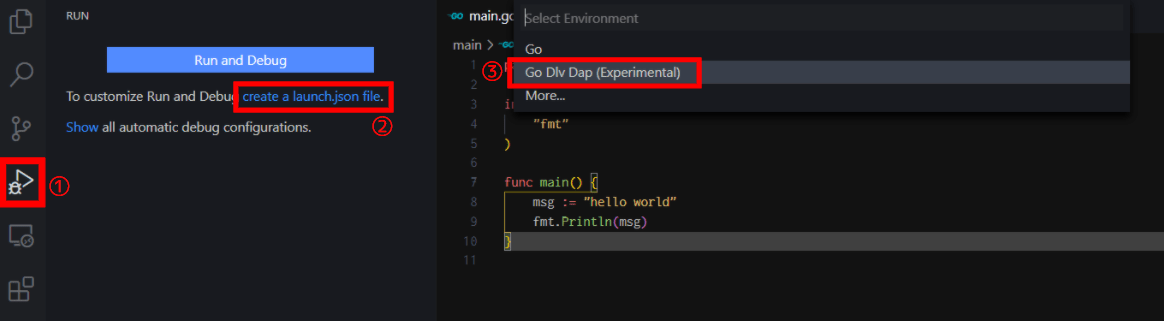
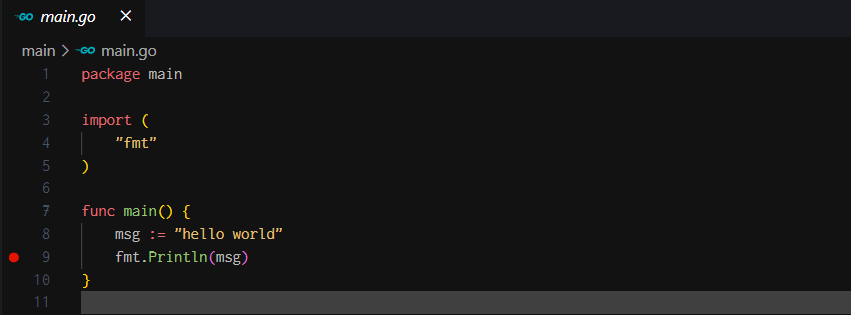
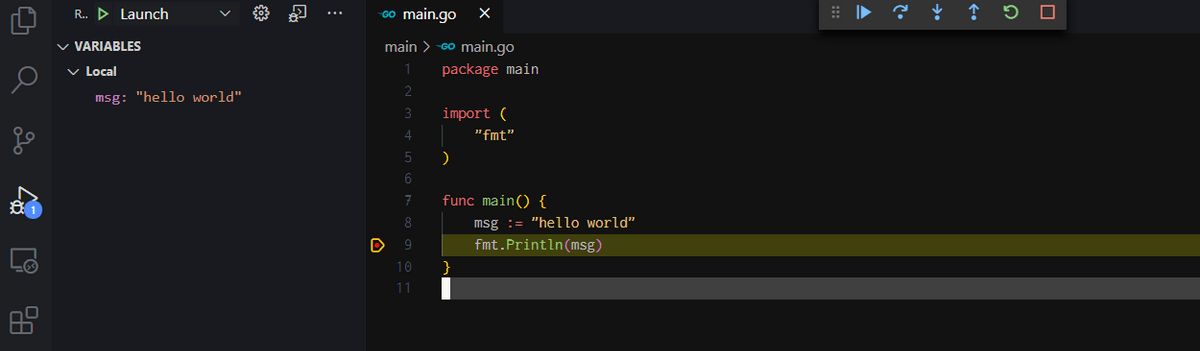 また、VSCode画面中央上部に表示されているパネルでContinueをはじめ、Restartなどの操作ができます。
また、VSCode画面中央上部に表示されているパネルでContinueをはじめ、Restartなどの操作ができます。